BrightSign HTML5 Player
Introduction
The following steps will help you turn your standard BrightSign player into a FRAMR. Signage player.
System requirements
Visit the BrightSign website for a list of BrightSign players that support HTML5 content playback.
Create a new player output
Follow all the steps in the tutorial Create HTML5 player for third-party platforms first to prepare a new player output channel for your BrighSign player.
The URL created with its help has to be assigned to the BrightSign player in the next step.
Configuration of your BrightSign player
- The first step is to download the BrightAutor software from the manufacturer’s website onto your computer: BrightAuthor:connected :: BrightSign install and open the application to continue with the setup.
- In the application, click the New Device Setup button to configure your BrightSign player for use.
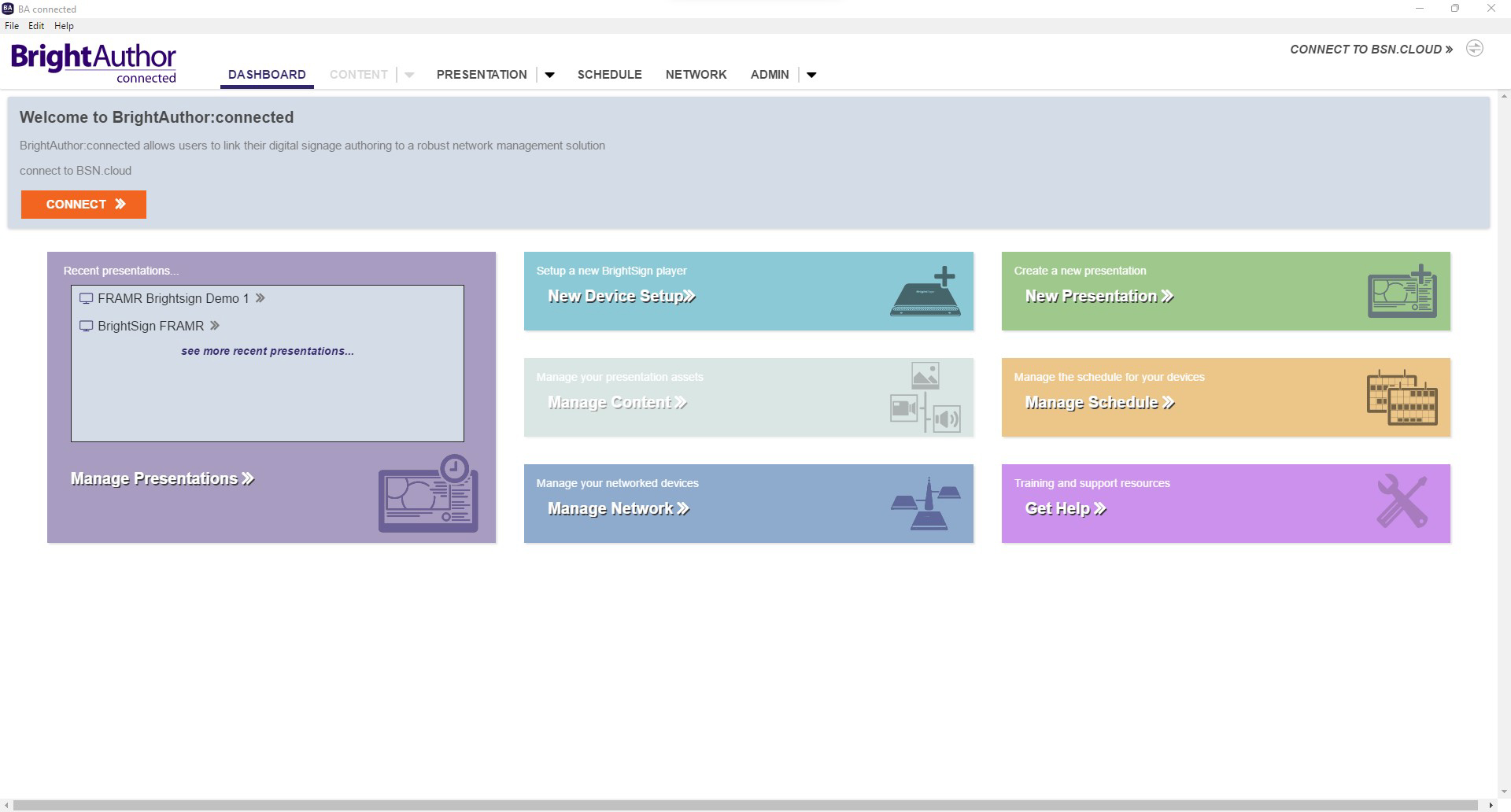
-
Enter your preferred device name in the fields “Device Name” and “Description”.
-
Next, select “Local File Networking” as the device type.
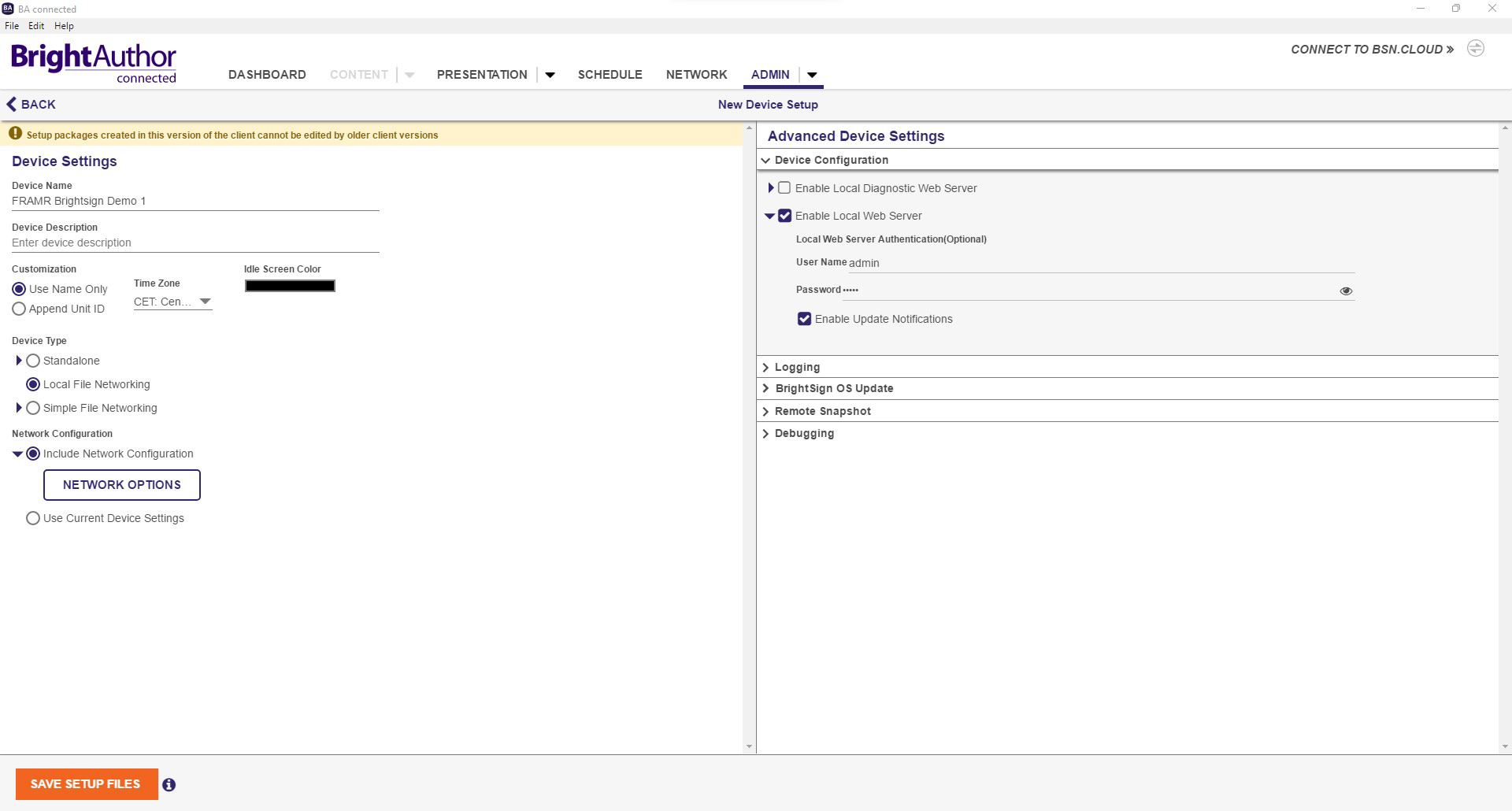
- Configure network settings under “Network Configuration” by clicking on the “Network Options” button. Here you can prepare your player for use with a wireless or wired network. Click “Done” when you are done with this step.
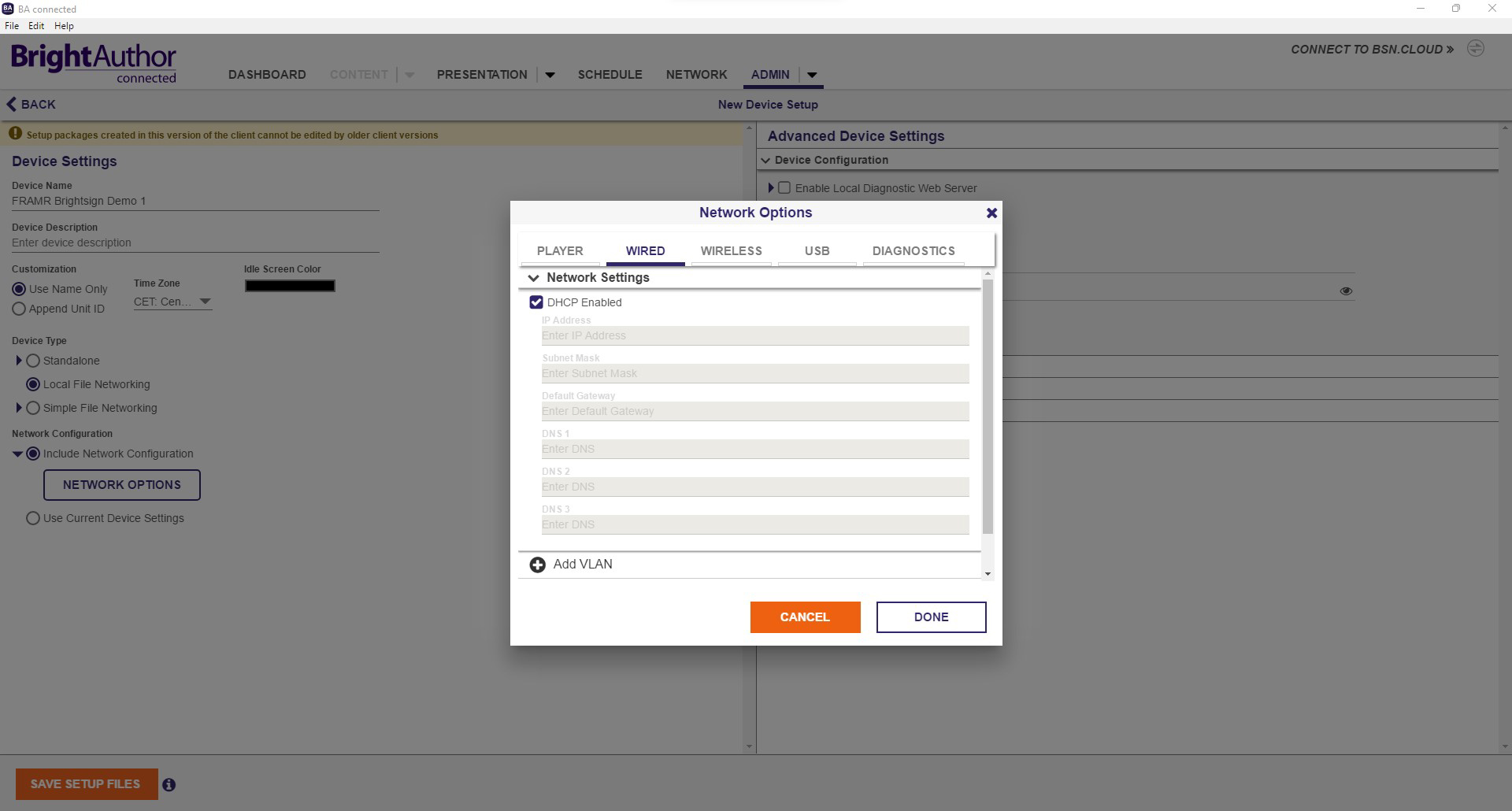
- On the right column “Advanced Device Settings” the option “Enable Local Webserver” needs to be activated and any username and a secure password should be entered.
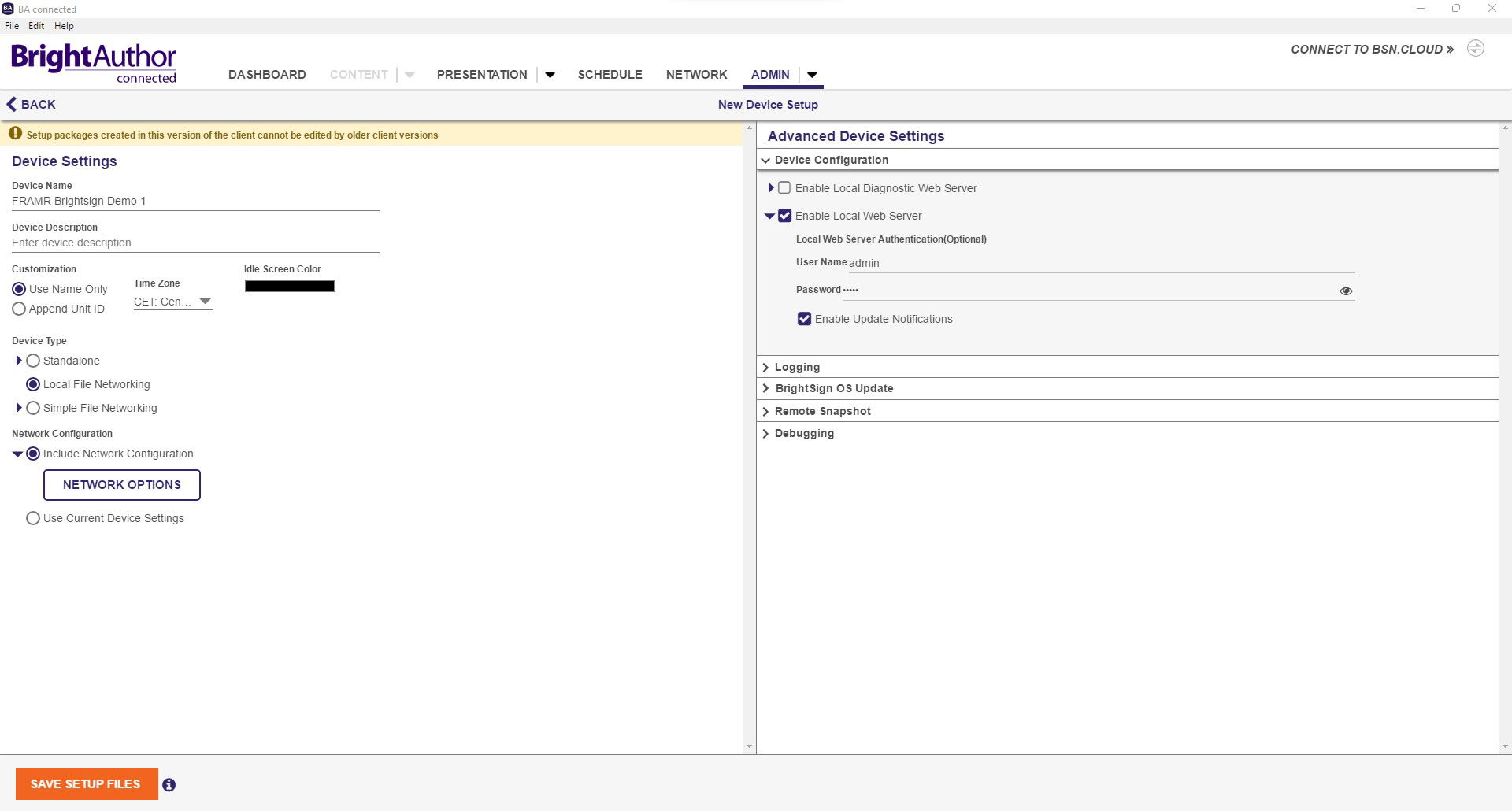
-
Now press “Save Setup Files” to create a configuration file for your player and save it to your computer.
-
-
Save the configuration files to the root directory of your SDHC/XC memory card formatted with FAT32 file system.
-
Insert the memory card into your BrightSign player and connect the HDMI cable to your screen, plug in the network cable if necessary and connect the power supply.
-
Wait a few minutes until your BrightSign player has finished the internal configuration of the hardware. When successfully finished, the display will show a message indicating that the BrightSign presentation is now ready to be transferred to your player.
-
Create a new presentation by clicking on the “New Presentation” option in the ” Presentation” menu in BrightSign Author.
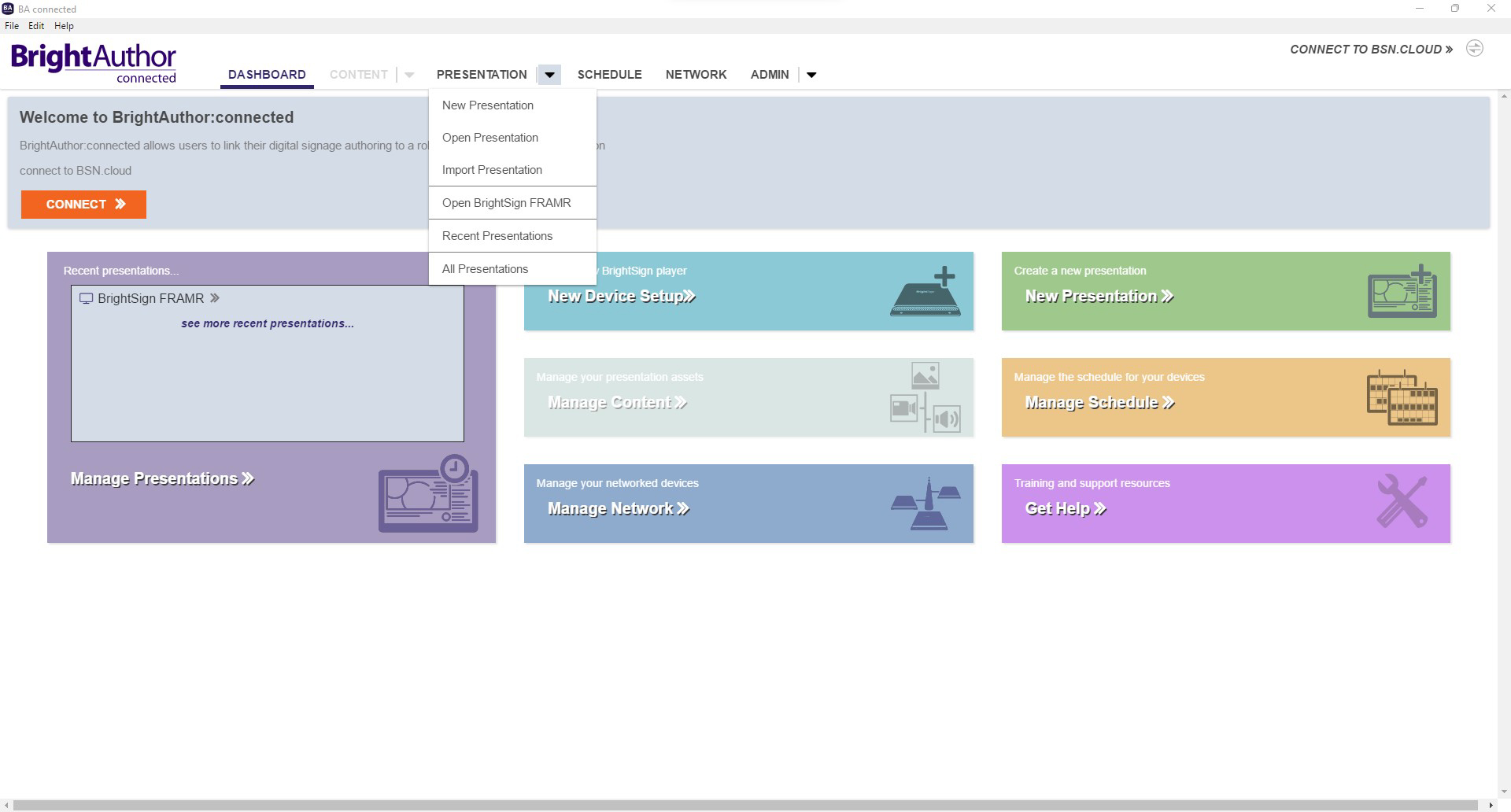
- Click on the element “HTML” in the presentation editor on the left in the selection “Basic” → “Single Zone”.
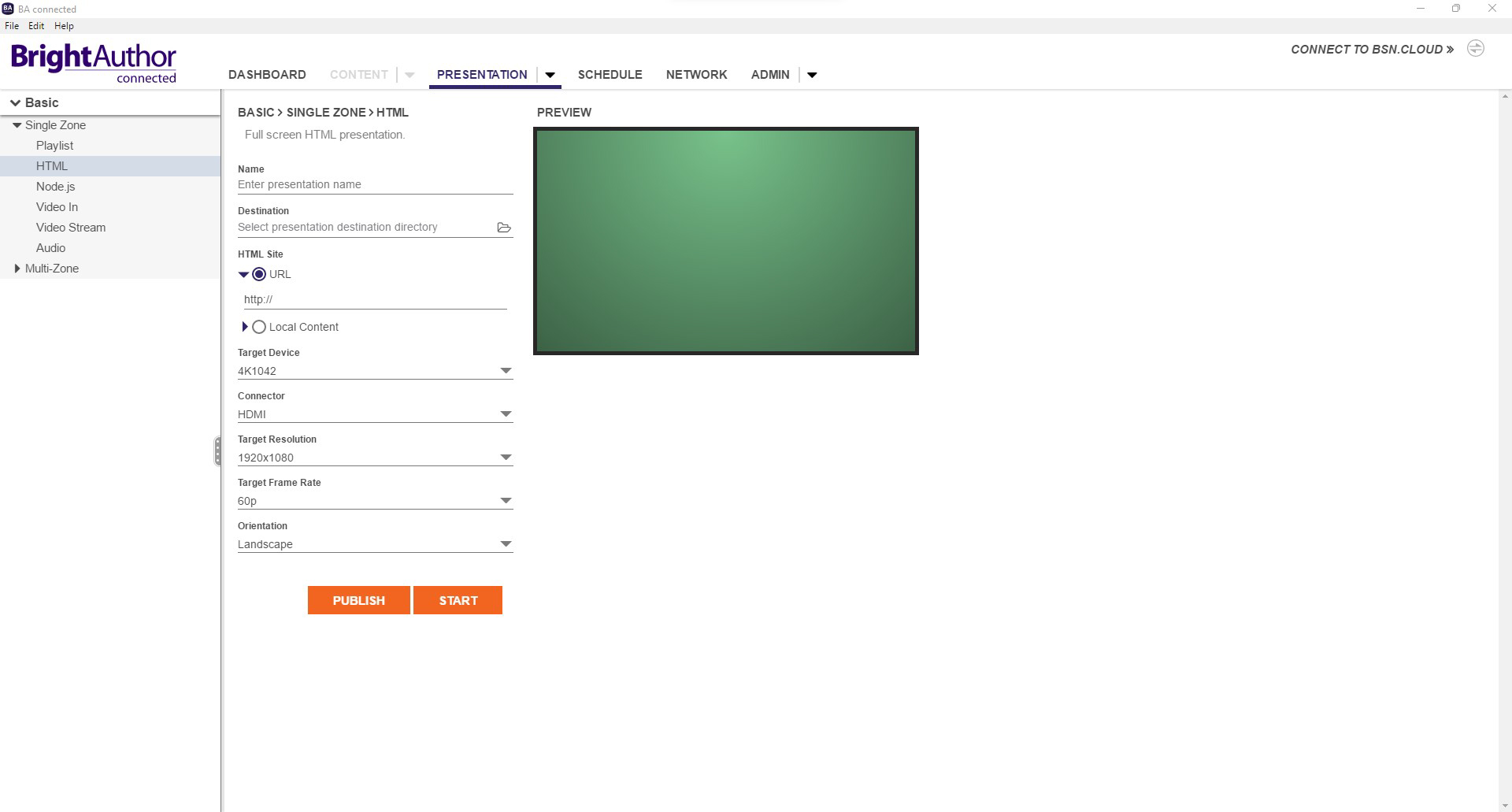
- Enter a name for the element.
- Now add the link to the player output you created in the “Create new player output” step at the URL input field.
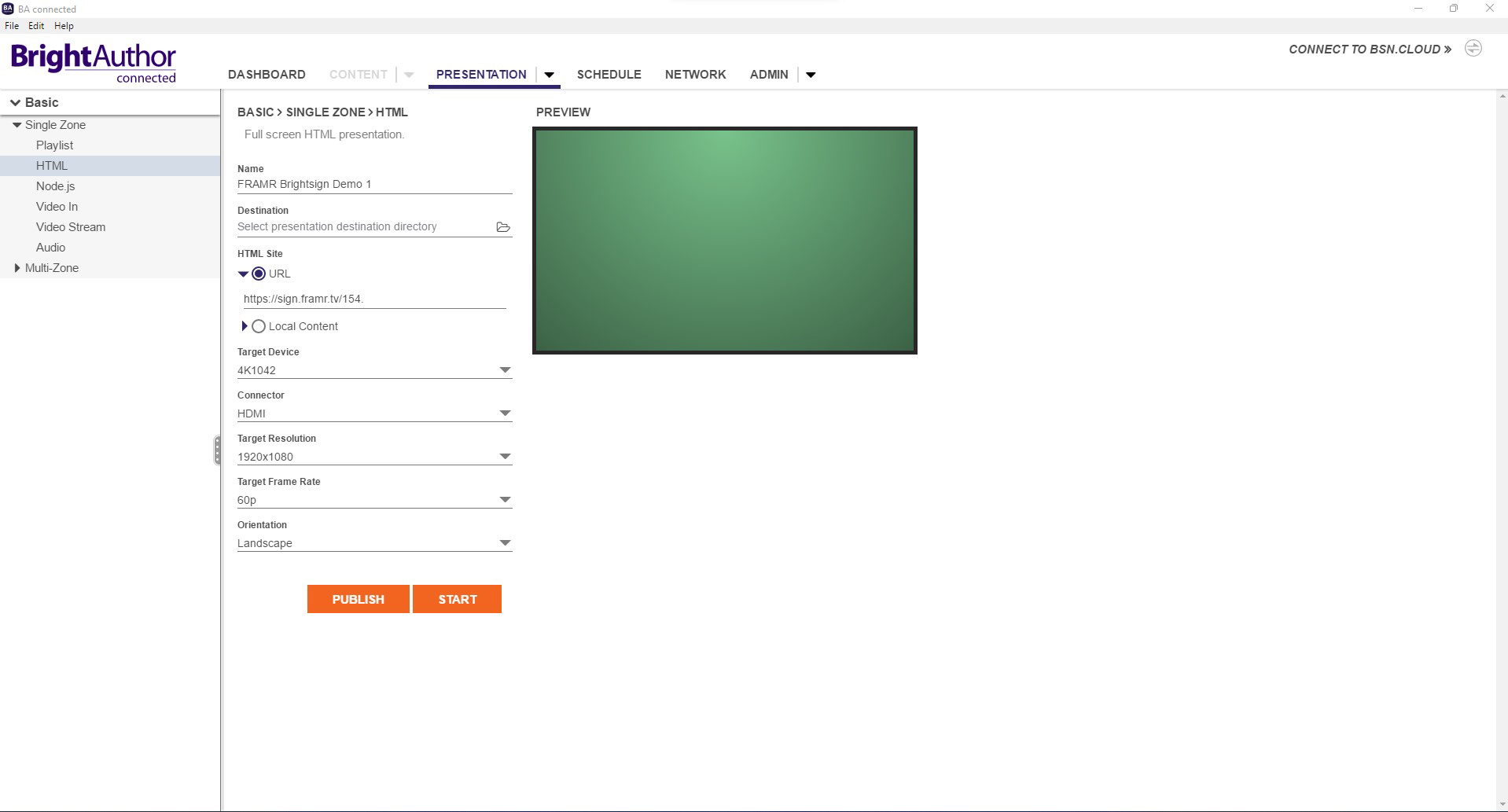
-
Select your player model at “Target device”, the desired output port and the resolution to be applied and click the ” Publish” button.
-
In the view “Schedule” the permanent display of the HTML element is predefined as default setting and can be adjusted if desired. Select your player configured above as destination in the list. Finally, click Publish to send the data to your BrightSign player.
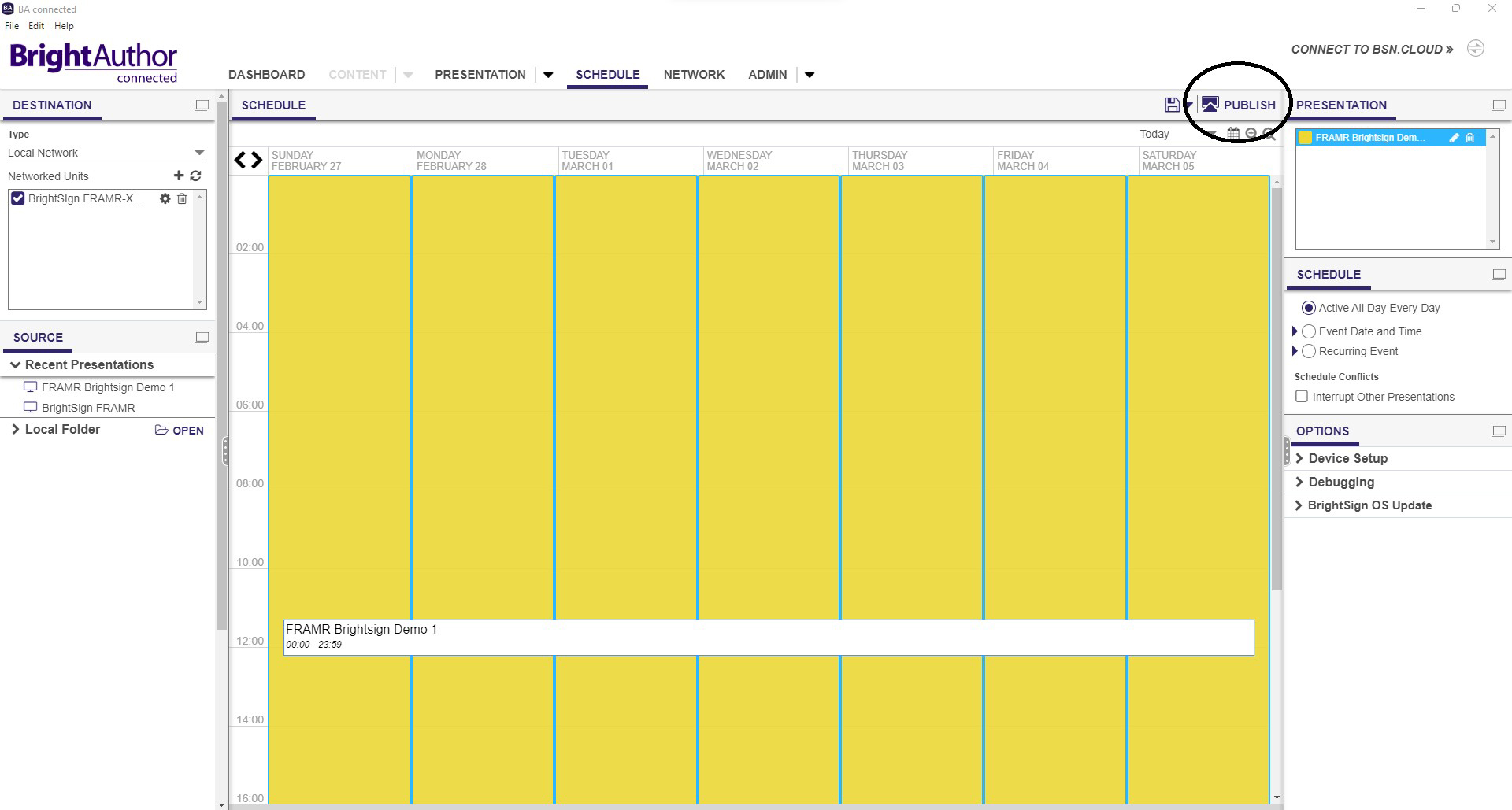
Activate your player
Continue with the next step Activate your first player to activate your FRAMR. HTML5 Player.
FAQ
Is FRAMR. content stored offline on the BrightSign player?
Up to a certain size, content can be stored for offline use on the BrightSign player, but the amount of storage space available varies between player models. When there is insufficient storage space available, static content is automatically displayed in online mode and therefore requires an internet connection to be displayed.
A video in the playlist does not start playing correctly or gets skipped
Video files on the BrightSign player must not exceed certain device-specific parameters. For more information about the video specifications on the BrightSign player, see the following link:
My video files don’t play on the BrightSign player
Crossfades are stuttering, are displayed in tiles or content in multiple layers is disappearing when playing videos.
Unfortunately, these are known limitations when running FRAMR. Signage on BrightSign players and are caused by the current version of the browser on the BrightSign player. For smooth operation and maximum reliability, you can use FRAMR. Player for your playback. You will find all the information online at https://framr.tv/en/products/
