Layers
FRAMR. layers allow you to easily display multiple content on your device at the same time. Common applications are, for example, the display of logos and graphics, split screen views or news tickers.
Add new layer
Move the mouse over the field where your active layer is being displayed. A selection window will open where you can edit the existing layers or add a new layer.
Click on “Add layer”. A new window will open. Enter the name of your new layer and click onto the blue “Add” button.
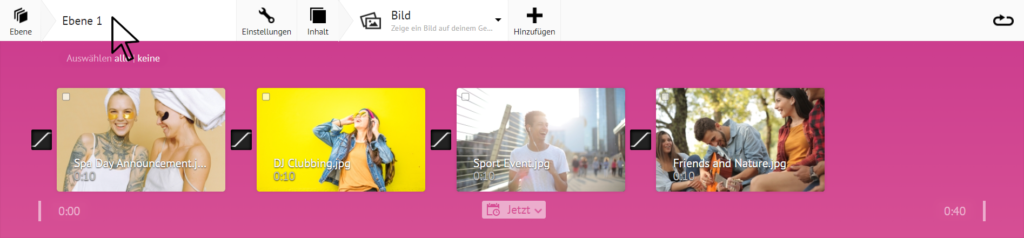
Move the mouse over the layer panel. A dialog box will open.
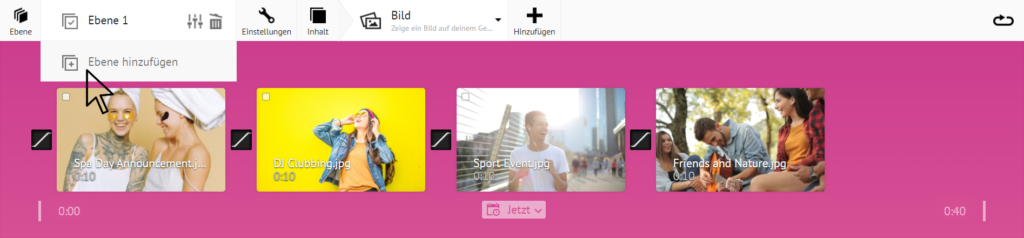
Click on “Add Layer” to create a new layer.
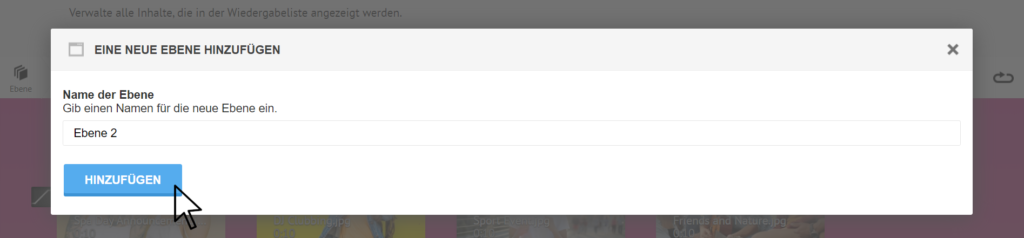
Enter a name for the new layer and click “Add”.
You can insert content into the new layer as described in Playlist (EN)
Move layers
To change the order of your layers, move the mouse over the field where your active layer is displayed. A selection box will open.
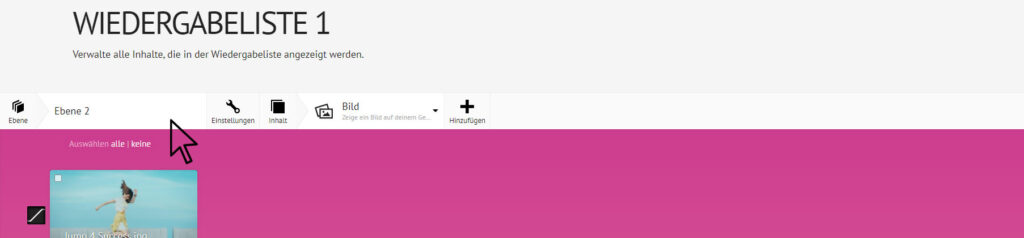
Move the mouse over the layer field. A selection box will open.
Select the layer you want to move and move it to the desired position while holding down the left mouse button.
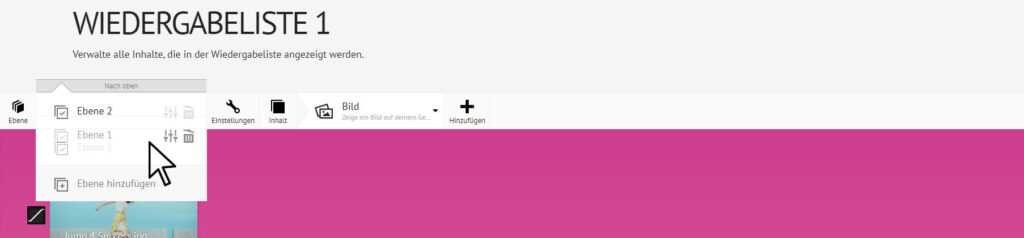
Move the layer to the desired position while holding down the mouse button.
