FRAMR.Player SDM
- Player-Einstellungen öffnen
- Einstellungen im Überblick
- Im Lieferumfang enthalten
- I/O Anschlüsse und Abmessungen
- Technische Details
- Player API
Player-Einstellungen öffnen
Dein FRAMR. Player startet automatisch, sobald die Stromversorgung hergestellt wurde. Es gibt zwei Möglichkeiten, um die Konfigurationseinstellungen deines Players zu öffnen:
-
Falls du eine USB-Tastatur zur Verfügung hast, kannst du diese mit deinem Player verbinden. Halte nach dem vollständigen Start des Players die Tastenkombination Shift+Einfügen auf der Tastatur gedrückt, um die Konfigurationsseite deines Players zu öffnen.
-
Wenn der Player über das Netzwerk erreichbar ist, kannst du die Konfigurationsseite auch am PC über die IP-Adresse deines Players aufrufen.
z.B.: https://192.168.0.100/ -
Du kannst auch manuell ein Browserfenster mit der Keyboard-Tastenkombination STRG-N direkt am Player starten, und dort die URL https://localhost/ händisch eintippen.
Gib bei der anschließenden Benutzerabfrage den Benutzernamen “admin” und das Kennwort “admin” ein. Falls du zuvor schon das Kennwort geändert hast, so gib an dieser Stelle dein selbstgewähltes Kennwort ein.
In den Einstellungen des Players kannst du deinen FRAMR. Player konfigurieren. Die einzelnen Einstellungen werden in den folgenden Punkten erklärt:
Einstellungen im Überblick
Information
Die Systeminformationen zeigen dir einen Überblick über verschiedene Systemparameter deines Players wie beispielsweise die Firmware-Version (OS Version) oder den den restlichen verfügbaren Speicherplatz, sowie die momentane Systemauslastung und Temperatur.
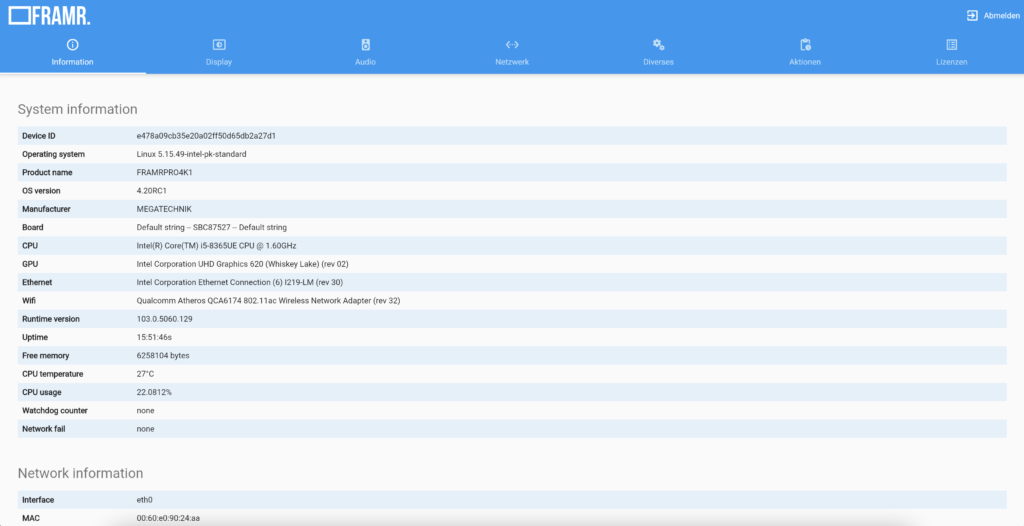
In den Netzwerkinformationen findest du alle verfügbaren Netzwerkadapter, die jeweilige IP-Adresse (falls vorhanden) und alle weiteren netzwerkbezogenen Details, mit denen jeweilige Netzwerkadapter aktuell betrieben wird.
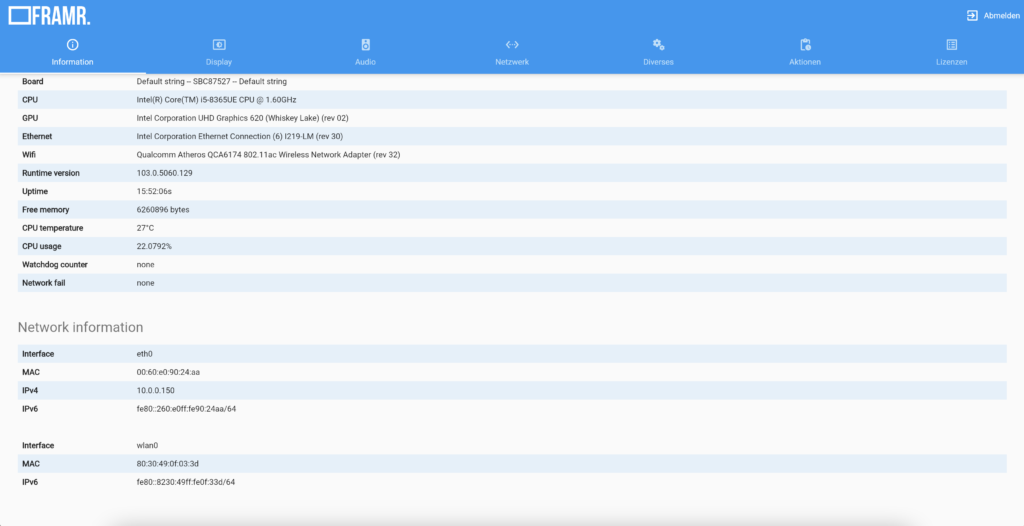
Display
Hier kannst du die Ausgabe-Einstellungen deines Players auf die angeschlossenen Displays bearbeiten und z.B. die Bildausgabe vom Player rotieren.
Displaymodus:
Der Displaymodus bestimmt wie die Ausgabe deiner HDMI- oder Displayport-Anschlüsse von deinem Player verwendet werden. Du kannst hier zwischen folgenden Optionen wählen:
- Anzeige auf alle Displayanschlüsse klonen: Beide Ausgänge deines Players zeigen den gleichen Inhalt am Display, die Ausgabe wird “geklont”.
- Anzeige horizontal erweitern: Es wird eine einzelne virtuelle Displayfläche über alle Ausgänge deines Players gespannt, auf der die FRAMR. Signage-Anwendung in horizontaler Achse über mehrere, nebeneinander platzierte Monitore angezeigt wird.
- Anzeige vertikal erweitern: Es wird eine einzelne virtuelle Displayfläche über alle Ausgänge deines Players gespannt, auf der die FRAMR. Signage-Anwendung in vertikaler Achse über mehrere, übereinander platzierte Monitore angezeigt wird.
- Separate Playerausgabe pro Displayanschluss: Für jeden Ausgang deines Player wird eine eigenständige FRAMR. Signage-Applikation gestartet, diese laufen unabhängig voneinander und erscheinen im FRAMR. Cockpit als separate Player auf.
- Angepasste Anzeigeeinstellungen (nur für Experten): Hier kannst du in Absprache mit dem FRAMR. Serviceteam ganz spezielle Darstellungsvarianten konfigurieren. Nur für Spezialisten geeignet!
Displayauflösung
Im Werkzustand wird die Auflösung für die Displayausgabe vom Player anhand der EDID-Tabelle der angeschlossenen Displays automatisch bestimmt und die größte verfügbare Aufslösung ausgewählt. Du kannst an dieser Stelle auch einen angepasste Auflösung auswählen, um die Ausgabe für deinen Use-Case anzupassen.
Displaydrehung
Mit der Bilddrehung kannst du die Bildschirm-Ausgabe deines Player an die Montageart deiner Displays anpassen.
- Normal: Die Ausgabe wird nicht gedreht und ganz regulär am Display angezeigt
- Rechts: Die Ausgabe wird um 90 Grad nach rechts gedreht, das Display sollte für diese Darstellungsart im Hochformat (Pivot-Darstellung) montiert sein.
- Invertiert: Die Ausgabe wird um 180 Grad gedreht, das Display sollte hierfür kopfüber montiert werden
- Links: Die Ausgabe wird um 90 Grad nach links gedreht, das Display sollte für diese Darstellungsart ebenfalls im Hochformat (Pivot-Darstellung) montiert werden.
Farbraum fixieren
Manche Displays benötigen spezielle Farbeinstellungen zur korrekten Übertragung der Bildinformationen. Mit dieser Funktion kann dieser “Farbraum” fix eingestellt werden.
Touch-Einstellungen
In den Touch-Einstellungen kannst du ein Touch-Eingabegerät wie Touchscreens oder Touchfolien auf deinem Display konfigurieren. Gib hierfür im Textfeld den Gerätenamen des Touch-Eingabegeräts ein oder wähle im Auswahlfeld darunter eines der vom Player erkannten Geräte aus, um diesen Namen in das Eingabefeld zu übernehmen.
Button “Touch-Eingabegerät kalibrieren”
Durch Klicken auf diesen Button kannst du das mitgelieferte Kalibrierungsprogramm für dein Touch-Eingabegerät starten. Bitte beachte, dass zuvor alle Einstellungen für dein Touch-Eingabegerät gespeichert werden.

Audio
In den Audio-Einstellungen kannst du die Tonausgabe deines Players konfigurieren.
Audio aktiviert: Aktiviere oder deaktiviere die Tonausgabe deines Players
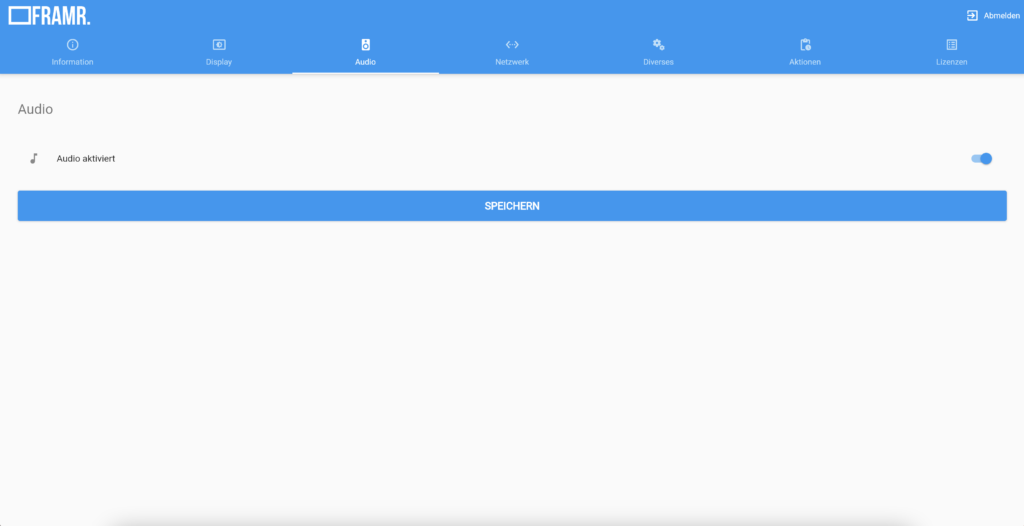
Netzwerk-Einstellungen
Netzwerkadapter
Im Auswahlfeld kannst du jenen Netzwerkadapter auswählen, den du mit den folgenden Einstellungen konfigurieren möchtest. Je nach Auswahl zeigt die Oberfläche unterschiedliche Konfigurationsmöglichkeiten an.
Adapter aktiviert
Mit dieser Schaltfläche kannst du einen ausgewählten Netzwerkadapter aktivieren bzw. deaktivieren. Bitte beachte: Ein deaktivierter Netzwerkadapter ist aus deinem Netzwerk nicht mehr erreichbar. Falls alle weiteren Netzwerkanschlüsse ebenfalls inaktiv sind, dann benötigt der Player unter Umständen einen physischen Zugriff vor Ort, um den Netzwerkadapter wieder aktivieren zu können.
IP-Einstellungen
DHCP
Aktiviere die automatische Zuweisung einer IP-Adresse zu deinem Player. Dies ist nur dann möglich, wenn dein Router im Netzwerk diese Funktion auch anbietet.
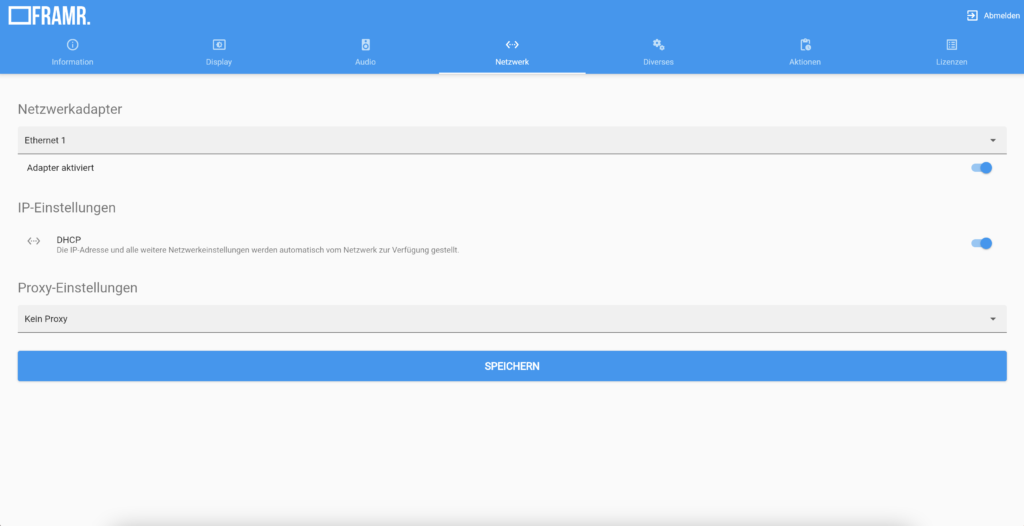
IP-Adresse
Gib hier die IP-Adresse für diesen Player ein. Eine IP-Adresse ist die Netzwerkadresse deines Players im Netzwerk. Diese wird bei Verwendung von DHCP automatisch vom Router bezogen, bei manueller Eintragung musst du die Adresse unter Umständen bei deinem Netzwerk-Administrator erfragen.
Netzmaske
Die Netzmaske wird bei Verwendung von DHCP automatisch vom Router bezogen. Bei manueller Eintragung wende dich ebenfalls an deinen Netzwerk-Administrator für die korrekten Informationen.
Gateway
Das Gateway stellt die Verbindung zum Internet zur Verfügung und wird bei Verwendung von DHCP automatisch vom Router bezogen. Bei manueller Eintragung wende dich ebenfalls an deinen Netzwerk-Administrator für die korrekten Informationen.
DNS
Der Nameserver wird für die Übersetzung von Domain-Namen in IP-Adressen benötigt. Du kannst an dieser Stelle den Standard-Nameserver, den der Router für das Netzwerk zur Verfügung stellt, verwenden. Alternativ kannst du auch z.B. den Nameserver-Dienst von Google mit der Adresse 8.8.8.8 benutzen.
Zusätzliche Einstellungen bei der Verwendung von Wifi
SSID
Gib hier den Namen deines WiFi-Netzwerks ein.
Verschlüsselung
Du kannst in diesem Auswahlfeld nun die verwendete Verschlüsselungsmethode deines WiFi-Netzwerks auswählen.
WiFi-Passwort
Zuletzt solltest du an dieser Stelle noch das Kennwort zur Verbindung mit deinem Wifi-Netzwerk eingeben.
Diverses
URL zum FRAMR. Server: Hier kannst du einen angepassten FRAMR. Cloud-Server einstellen, um den Player beispielsweise für eine interne On-Premise-Installation zu konfigurieren. Das Eingabefeld bleibt bei der Verwendung des Cloud-Dienstes normalerweise leer, in diesem Fall wird der Standardserver “cloud.framr.tv” als Ziel verwendet.
Zeitserver: Hier kannst du die Synchronisierung der Systemuhrzeit konfigurieren. Als Standard-Adresse wird – wie bei gängigen Linux-Distributionen – pool.ntp.org verwendet. Wenn du einen eigenen Zeitserver zum Abgleich mit deinem Player verwenden möchtest, so gib in diesem Feld die Adresse zu diesem Server ein.
Zeitzone: Um die Uhrzeit-Anzeige und die zeitgesteuerte Anzeige in der FRAMR. Signage-Anwendung korrekt anzuzeigen, kannst du an dieser Stelle die Zeitzone deines Players konfigurieren.
URL zum Firmware-Server: Hier wird die Adresse zum FRAMR. Firmware-Server eingetragen, damit dein Player Firmware-Updates erfolgreich abrufen und installieren kann. Im Ursprungszustand ist hier “http://firmware.framr.tv/” eingefüllt.
Watchdog aktiviert: Der Begriff Watchdog bezeichnet die Funktion zur Ausfallerkennung der FRAMR. Signage-Anwendung. Wird diese Option aktiviert, so startet der Player im Falle eines Programmfehlers oder -absturzes die Anwendung automatisch neu. In schweren Fehlerfällen kann es sein, dass sogar die gesamte Hardware automatisch neu gestartet wird.
Hardware-Protokoll aktiviert: Im Hardware-Protokoll werden systemkritische Ereignisse wie das Trennen der Netzwerkverbindung, Änderung der Konfiguration und vieles mehr auf der Festplatte deines Players protokolliert. Dieses Protokoll kann später heruntergeladen werden, wenn du die Einstellungen via Webbrowser auf deinem PC öffnest.
Täglicher Hardware-Reboot aktiviert:
Angepasste Player-Parameter: Hier können zusätzliche Chromium Command Line Switches angegeben werden, mit denen der mitgelieferte Chromium-Browser gestartet wird. Nur für Spezialisten geeignet!
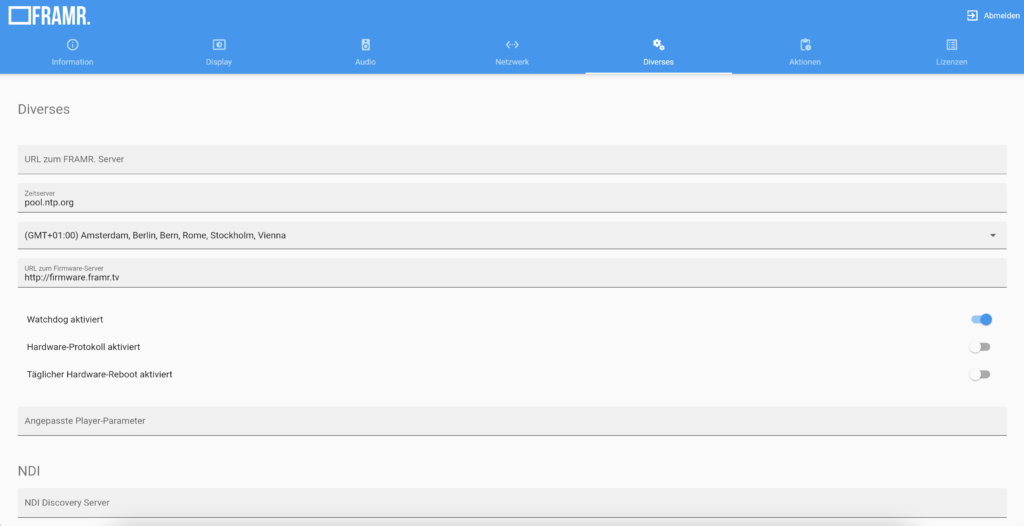
NDI
NDI ist ein Video-over-IP-Transport und Codec, der für Remote-, Cloud- oder Hybrid-Produktion verwendet wird. FRAMR. Signage stellt ein Modul zur Anzeige von NDI am Bildschirm zur Verfügung. Informationen zu NDI erhältst du unter https://www.ndi.tv/
(verfügbar ab Version 4.20)
NDI Discovery Server: Gib die IP-Adresse zu einem NDI-Discovery-Server in das Textfeld ein, dieser unterstützt den Player bei der Erkennung von NDI-Quellen im lokalen Netzwerk. Wird kein Server konfiguriert, so verwendet der Player mDNS zur Erkennung von NDI-Quellen im Netzwerk.
NDI Discovery Server Dienst: Mit der Aktivierung dieser Option kannst du auch einen eigenen NDI Discovery Server mit diesem Player startet, der auch allen anderen Playern und NDI-Geräten im Netzwerk zur Verfügung steht
Passwort
Im Auslieferungszustand lautet das Login-Passwort für die Einstellungen deines FRAMR. Players „admin“. Dieses kann an dieser Stelle beliebig verändert werden.
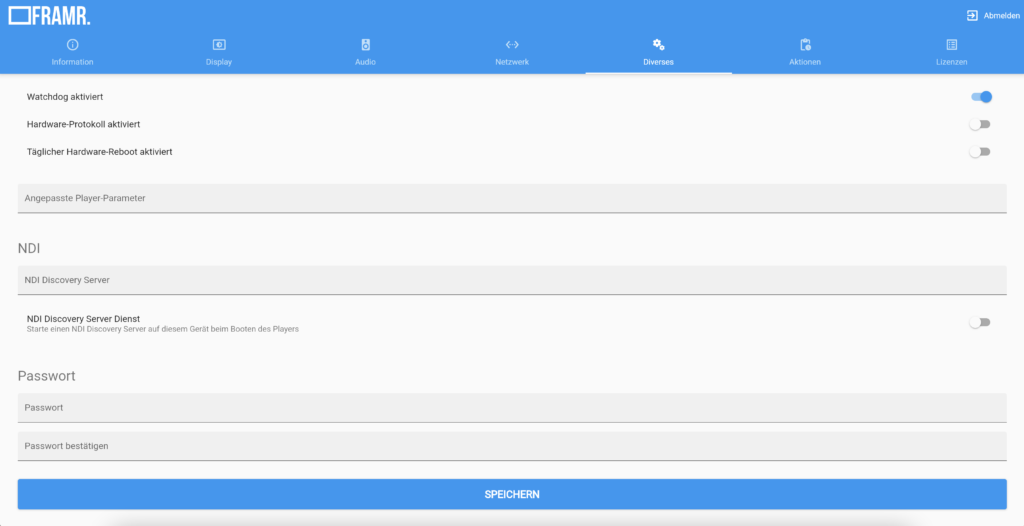
Aktionen
Mit den folgenden Kommandos kannst du verschiedene Aktionen auf deinem Player ausführen.
Temporären Speicher leeren
Nach dem Klick auf diesen Button werden alle vom Server geladenen Inhalte vom Player gelöscht und anschließend bei neu aus der FRAMR. Cloud heruntergeladen. Für den erfolgreichen Abschluss dieser Aktion wird eine Netzwerkverbindung zum Server benötigt.
Supportverbindung aufbauen
Verbindet den Player via VPN zum Support-Netzwerk von FRAMR., um unseren Support-Mitarbeitern die Möglichkeit der Ferndiagnose bei Problemen zu geben.
Supportverbindung trennen
Trennt die oben beschriebene Support-Verbindung.
Konsole öffnen
Wird vom FRAMR. Support-Team für interne Zwecke benötigt.
Firmware aktualisieren
Falls ein Firmware-Update für diesen Player vorhanden ist, wird dieses nach der Betätigung des Buttons abgerufen und installiert. Bitte warte in diesem Fall den anschließenden Neustart des Players ab und trenne während des Update-Vorgangs in keinesfalls die Stromversorgung!
Neustart
Mit Hilfe des “Neustart”-Buttons wird der Player heruntergefahren und anschließend neu gestartet.
Protokoll herunterladen
An dieser Stelle kannst du das System-Protokoll im Speicher des Player herunterladen und anschließend analysieren. Siehe den Reiter “Diverses” für weitere Informationen zur Aktivierung des Protokolls.
Einstellungen exportieren
Dieser Button lässt dich die Einstellungen deines FRAMR.Players exportieren, um diese auf einen anderen Player zu übertragen.
Einstellungen importieren
Hier kannst du die Einstellungen, die unter Zuhilfenahme des vorherigen Buttons exportiert wurden, importieren.


Im Lieferumfang enthalten
1x SDM300S Board
2x WiFi antenna (mount on the antenna sockets)
1x Quick installation guide
I/O Anschlüsse und Abmessungen
Die folgenden Abbildungen zeigen E/A-Ausgänge am FRAMR. Player.

Technische Details
CPU: Intel Pentium Prozessor
RAM: 4 GByte
Speicher: 32 GByte SDD-Speicher
WIFI: Ja
Kanäle: 1
Ausgabemodus: single
Auflösung: 1920x1080px
Garantie: 3 years
Gewicht: 146 g
Player API
Platzhalter
Du kannst in Modulen Platzhalter im Format {{variable|default}} verwenden, um dynamische Inhalte mit Hilfe der Player-API zu befüllen. Dabei enstpricht der Wert „variable“ dem Schlüssel („key“) des API-Aufrufs, welcher durch den dort hinterlegten Wert („value“) ersetzt wird. Zusätzlich kannst du durch die optionale Verwendung von „default“ einen Standardwert für den Platzhalter definieren, der verwendet wird wenn in der Player-API kein Wert oder ein leerer Text („“) zum verwendeten Schlüssel gefunden wird.
Beispiel:
Durch den Aufruf der Player-API auf den Endpunkt mit den Parametern { „key“: „zahl“, „value“: „100“ } wird die Ausgabe geändert von „{{zahl|50}}“ auf „100“.
POST „https://[IP]/api/variable“ { „key“: „zahl“, „value“: „100“ }
Im initialen Zustand des Players nach dem Start oder durch das Löschen des Wertes via API wird bei diesem Beispiel der Standardwert „50“ ausgegeben.
POST „https://[IP]/api/variable“ { „key“: „zahl“, „value“: „“ }
Natürlich kannst du auch mehrere Platzhalter im Modul gleichzeitig verwenden.
Playlist ändern
Du kannst die Wiedergabeliste deines Players extern über die Player-API ändern. Zum Wechseln der derzeit aktiven Wiedergabeliste eines Players genügt es, den Schlüssel „playlistID“ und die ID der gewünschten Wiedergabeliste über die Player-API anzugeben. Die ID der Wiedergabeliste findest du, indem du eine Wiedergabeliste öffnest und dir die URL in der Browserleiste ansiehst, z.B. https://cockpit.framr.tv/channels/schedule/1234/.
Beispiel:
POST “https://[IP]/api/variable” { “key”: “playlistID”, “value”: “[ID]” }
Der Zielplayer zeigt dann die angegebene Wiedergabeliste an, bis entweder die „playlistID“ wieder über die API gelöscht oder das Gerät neu gestartet wird.
Example:
POST “https://[IP]/api/variable” { “key”: “playlistID”, “value”: “” }
