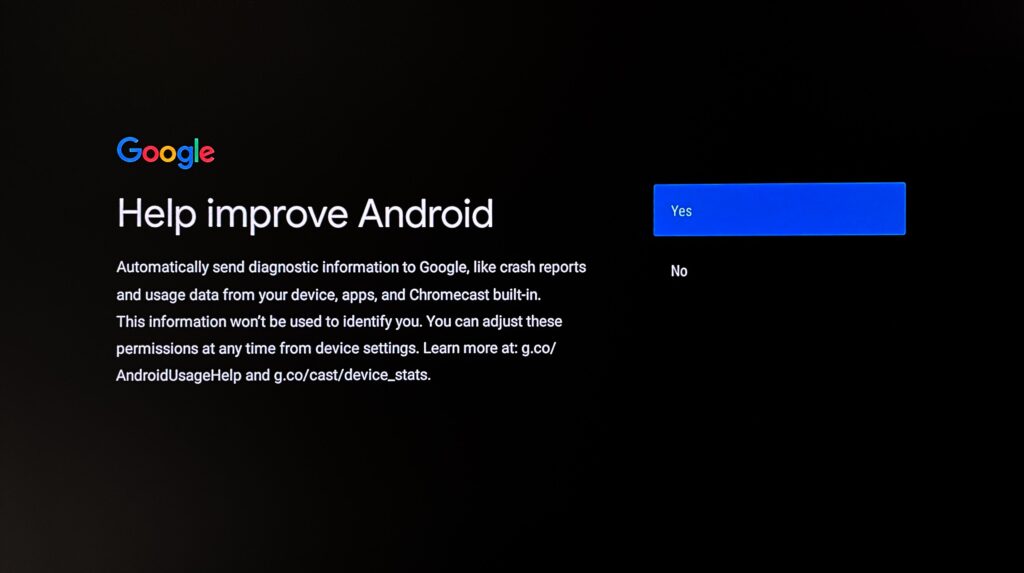Sony BRAVIA Professional Displays
Inhaltsverzeichnis
Einleitung
Mit folgenden Schritten kannst du dein Sony BRAVIA Professional Display im Handumdrehen in ein FRAMR. Signage Display verwandeln.
Displaykonfiguration
Führe die folgende Schritte aus, um dein Android TV Display für den Einsatz der FRAMR. Signage App vorzubereiten.
Verbinde dein Display mit einer Stromquelle. Drücke den Power-Button auf der Fernbedienung, um das Display einzuschalten, falls sich dein Screen nun noch nicht automatisch eingeschaltet hat.
Führe die Ersteinrichtung deines Android TV aus.
Wähle eine bevorzugte Sprache
Die ausgewählte Sprache wird später auch von der FRAMR. Signage App verwendet und angezeigt. Du kannst die diese natürlich später jederzeit in den Display-Einstellungen verändern.
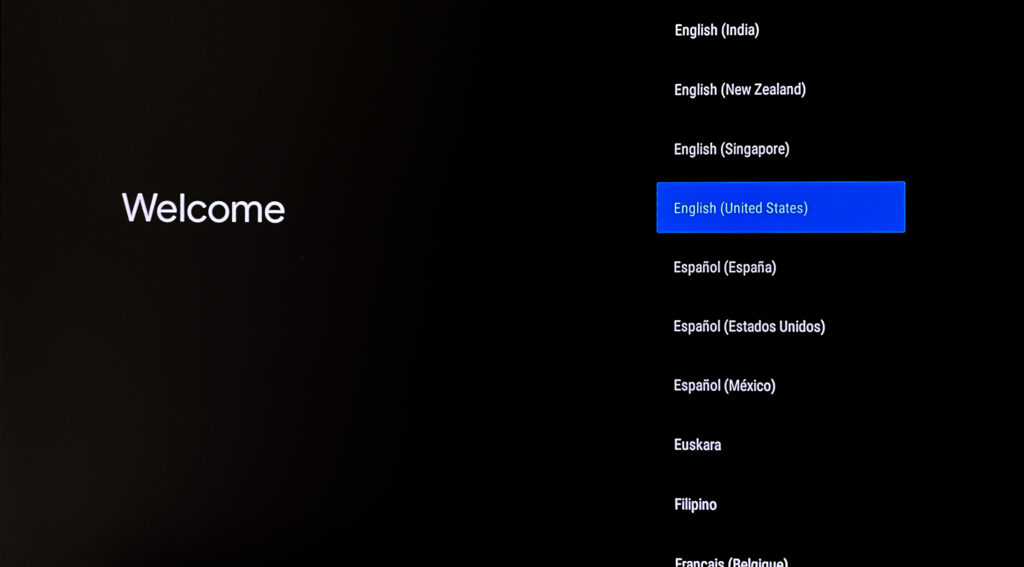
Im nächsten Schritt kannst du wählen, ob du dein Display mit deinem Smartphone einrichten möchtest – wähle dafür die Option “Fortfahren” – oder die folgenden Einstellungen lieber manuell am Display eingibst.
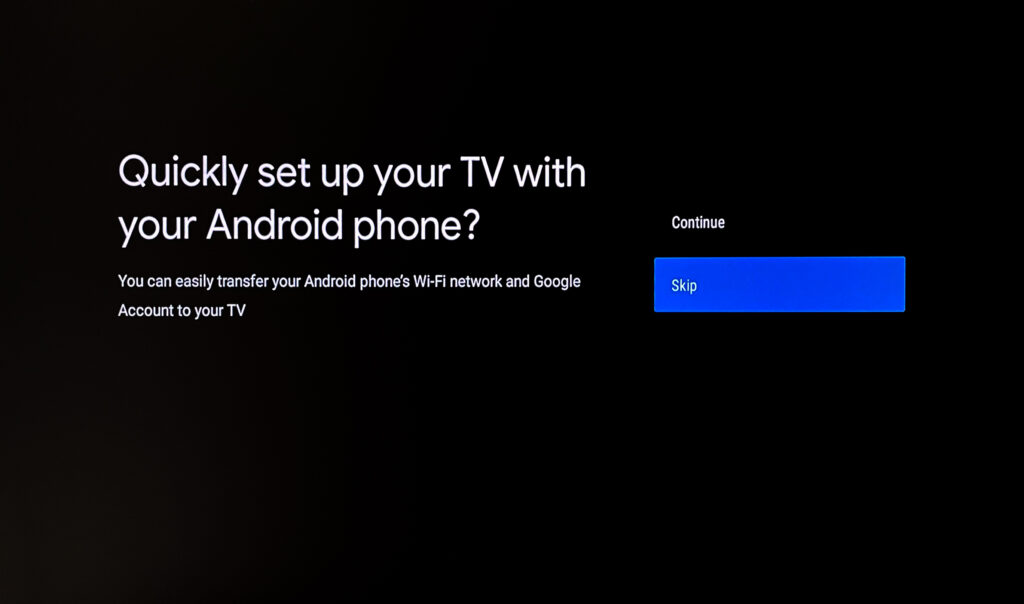
Fahre im nächsten Abschnitt diese Anleitung fort, wenn du an dieser Stelle “Display mit dem Smartphone einrichten” ausgewählt hast.
Verbinde dein Display nun mit einem kabellosen Netzwerk, falls du deinen Screen nicht mit einem Netzwerkkabel mit dem Internet verbunden hast. Wähle dafür ein vorgeschlagenes WiFi-Netzwerk aus, oder gib eine manuelle SSID eines versteckten Netzwerks ein. Gib nun das Passwort für das ausgewählte Netzwerk ein und klicke danach auf “Fortfahren”.
Du kannst diesen Schritt auch überspringen und deine Netzwerkeinstellungen später in den Display-Einstellungen vervollständigen, falls du Einstellungen für ein kabelgebundenes Netzwerk oder eine fixe IP-Adresse konfigurieren möchtest.
Verbinde dein Display mit einem Google Account. Diese Schritt kann ebenfalls übersprungen werden, wenn du die FRAMR. Signage App später mittels USB-Stick am Display installieren möchtest.
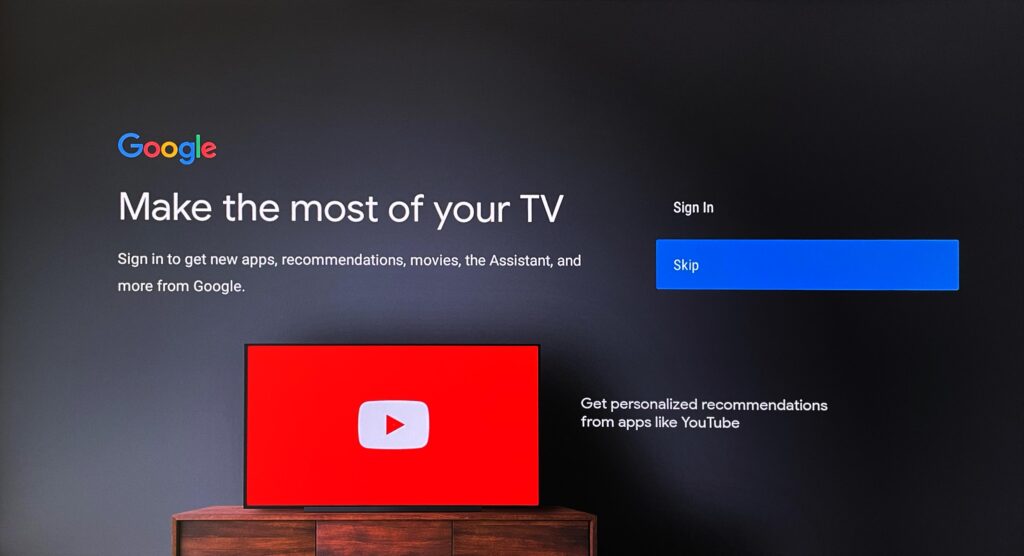
Melde dich mit deinem Google Account an, indem du die E-Mail-Adresse und dein Kennwort eingibst. Folge dafür den Anweisungen am Bildschirm.
Hinweis: Bei Verwendung eines Google Accounts wird die FRAMR. Signage App regelmäßig und automatisch über dem Google Play-Store aktualisiert. Dieses Verhalten bringt Vor- und Nachteile (z.b. Aktualisierung aus der Ferne via Google Play Store vs. lebendes System mit automatischen Updates) im Betrieb deines Displays, weshalb du die Entscheidung der Installationsart gründlich abwägen solltest.
Lese und akzeptiere nun noch die Nutzungsbedingungen für dein Display, um mit der Einrichtung fortzufahren.
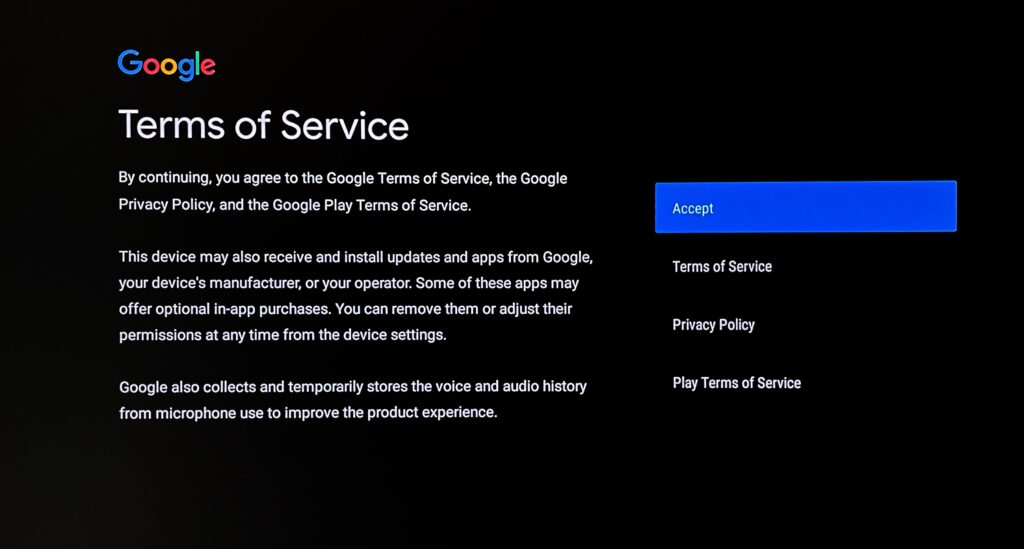
Du kannst nun noch die Standortdaten deines Displays für Google Dienst freigeben, sowie automatische Absturzinformationen deiner Apps an Entwickler übermitteln. Beide Optionen sind optional auswählbar.
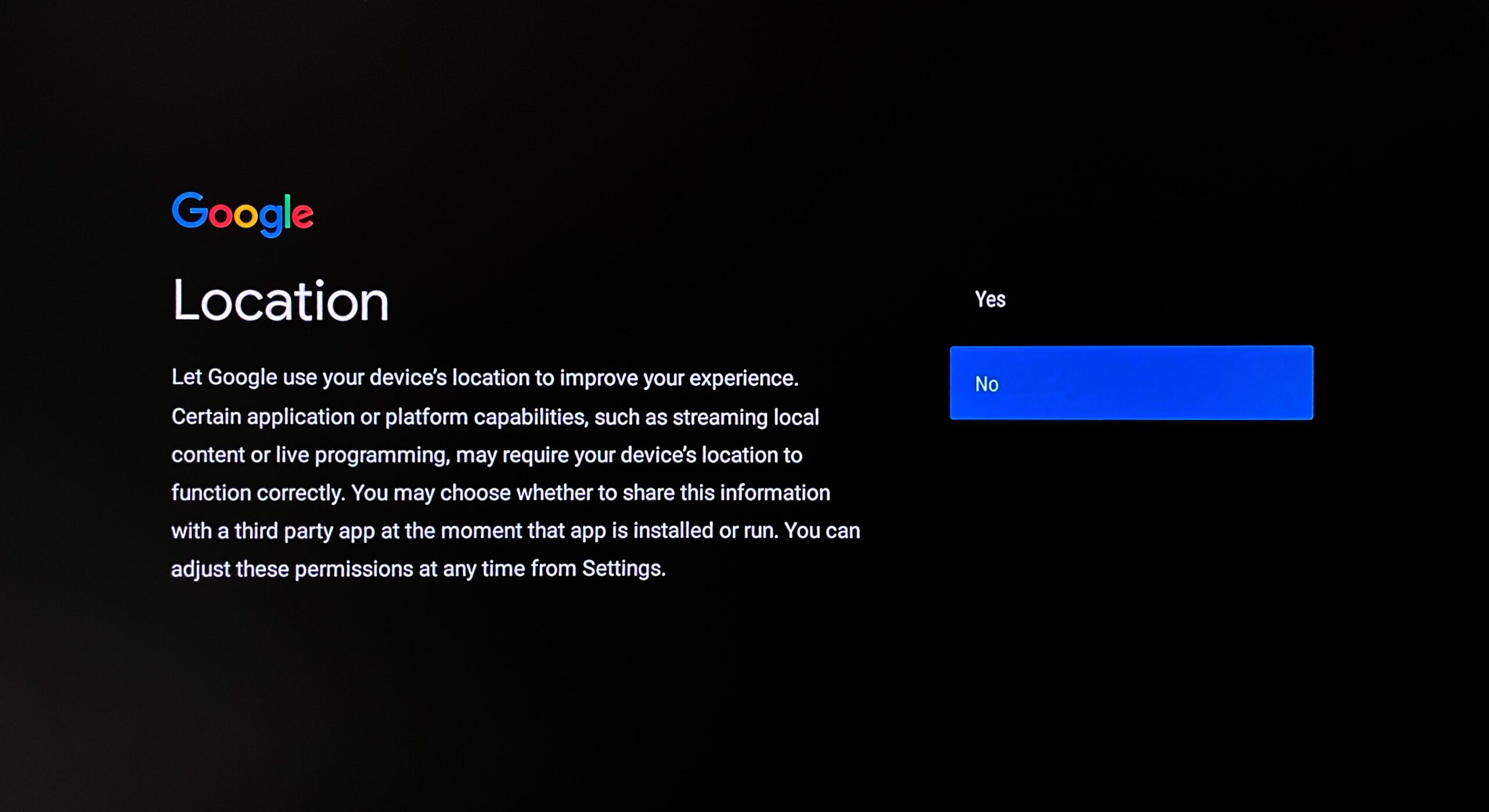
Vervollständige nun die initialen Einstellungen deines BRAVIA TV mit Android
Klicke nach der Willkommen-Slideshow und dem Einführungsvideo deines Sony BRAVIA Displays auf Start, um mit der Einrichtung fortzufahren.
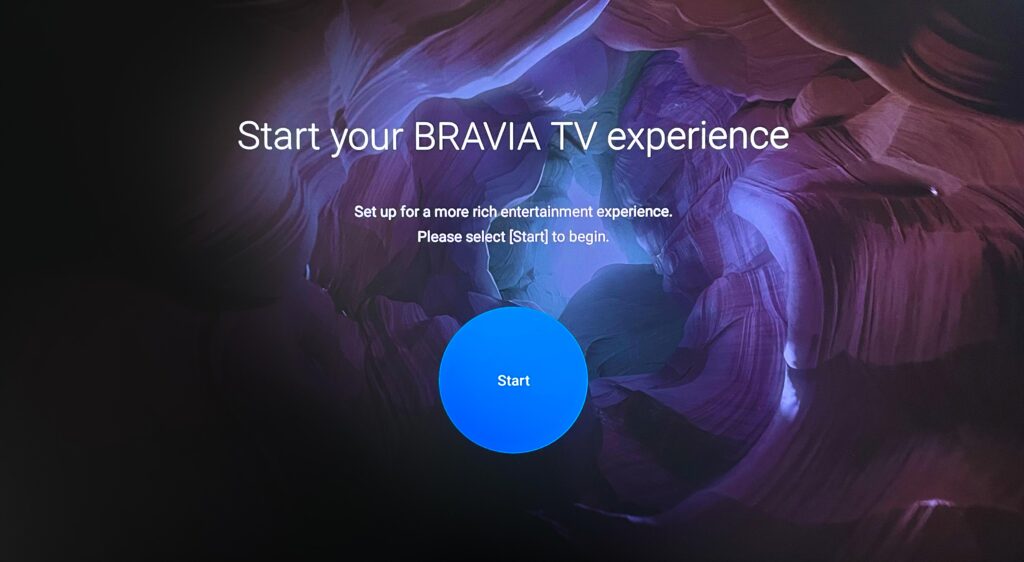
Du musst nun die Datenschutzbestimmungen von Sony BRAVIA lesen und akzeptieren, um fortzufahren.
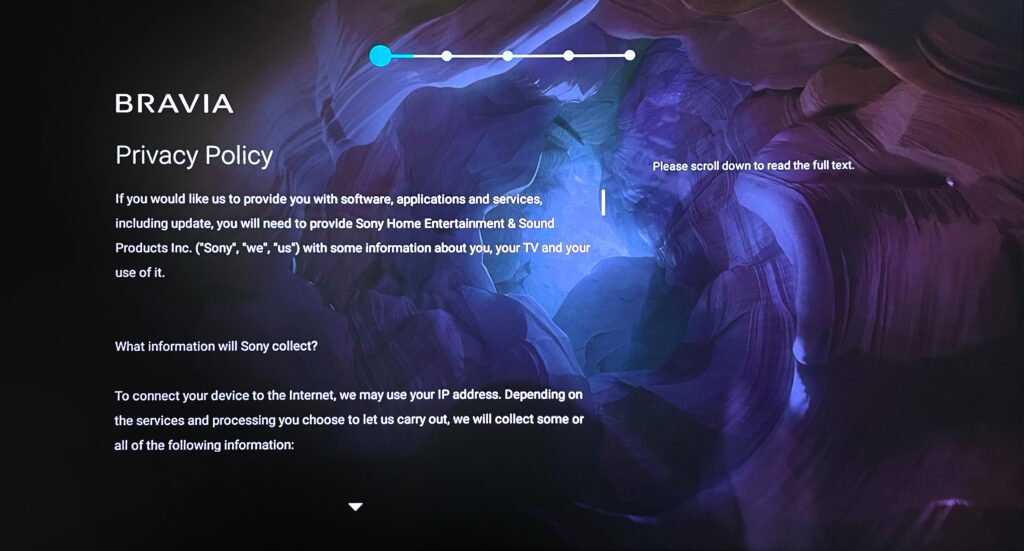
Wähle im nächsten Schritt die Montageart deines Displays. Dies justiert vor allem die Audioausgabe deines Screens.
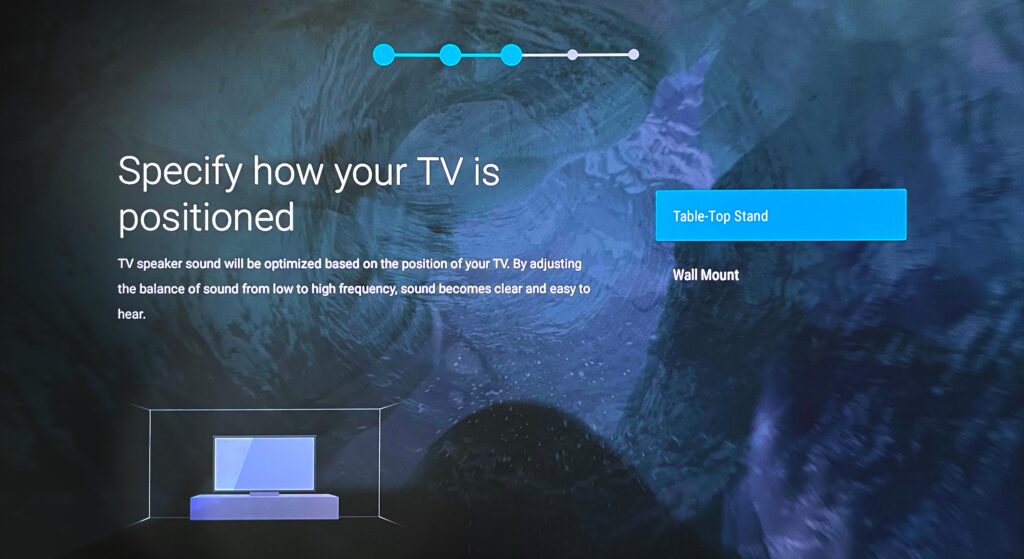
Lese und bestätige die restlichen Systemhinweise am Bildschirm, um die Einrichtung deines Displays zu vervollständigen.
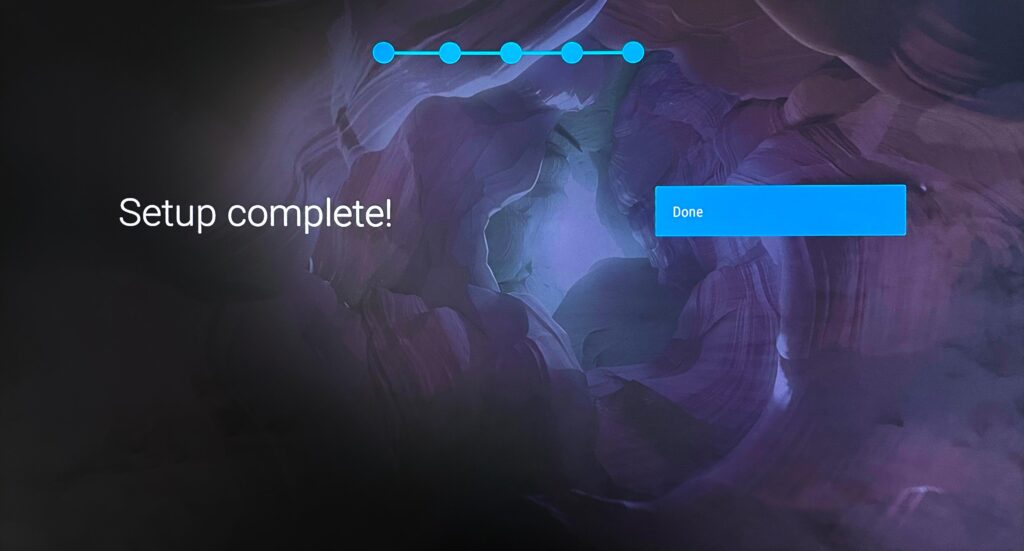
Dein Display ist nun bereit für Konfiguration für FRAMR. Signage.
Pro-Mode aktivieren
Tippe auf die Taste “HOME” auf deiner Fernbedienung, um in das Übersichtsmenü zu gelangen. Dort werden alle Apps und Einstellungen deines Displays verwaltet. Nach der Erstinstallation befindest du die üblicherweise gleich in dieser Ansicht.
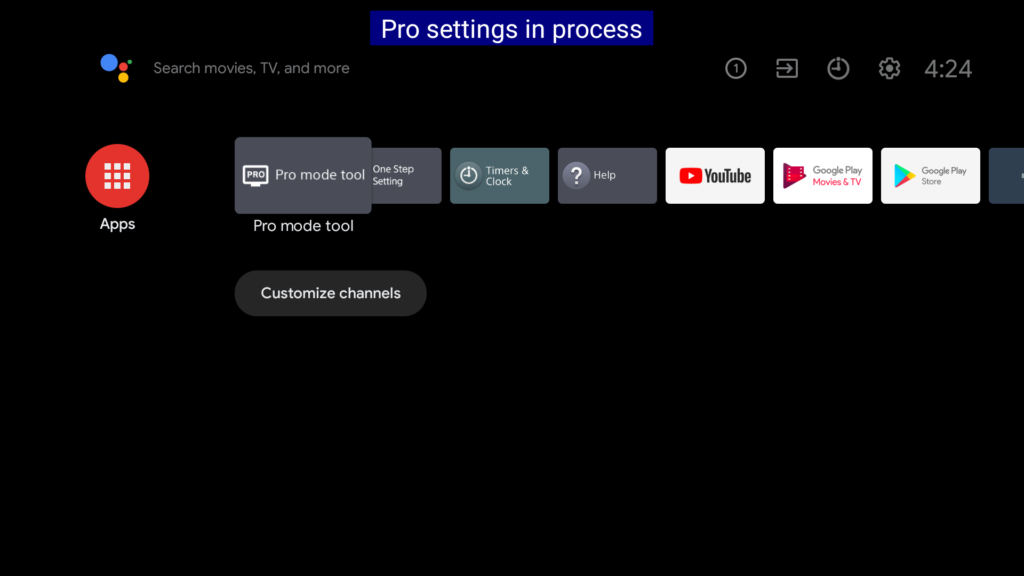
Wähle in der App-Leiste die Anwendung “Pro Mode Tool” aus und öffne die App. Wähle nun “Pro Settings Mode” in der Auswahl, um den Professional-Modus deines Displays zu aktivieren und die Konfiguration des Pro-Mode zu erlauben. Nach vollständige Aktivierung findest du nun einen meist blauen Balken am oberen Rand deines Screens – keine Angst, diese Überlagerung verschwindet im letzten Schritt dieser Anleitung automatisch.
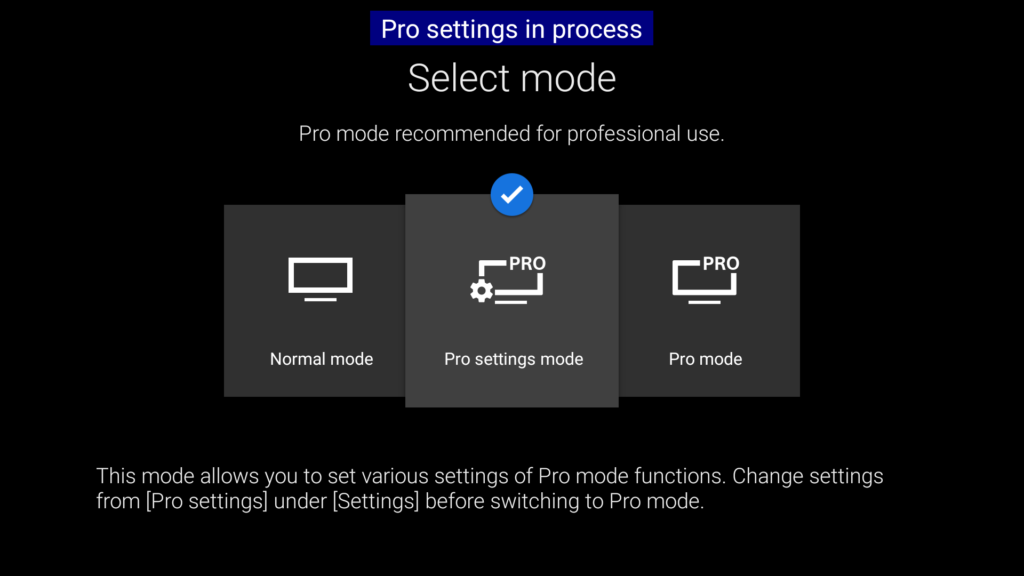
Pro-Mode-Schnelleinrichtung für Signage Apps
Tippe auf die Taste “HOME” auf deiner Fernbedienung, um in das Übersichtsmenü zu gelangen.
Öffne die Anwendung “One Step Setting” in der App-Leiste.
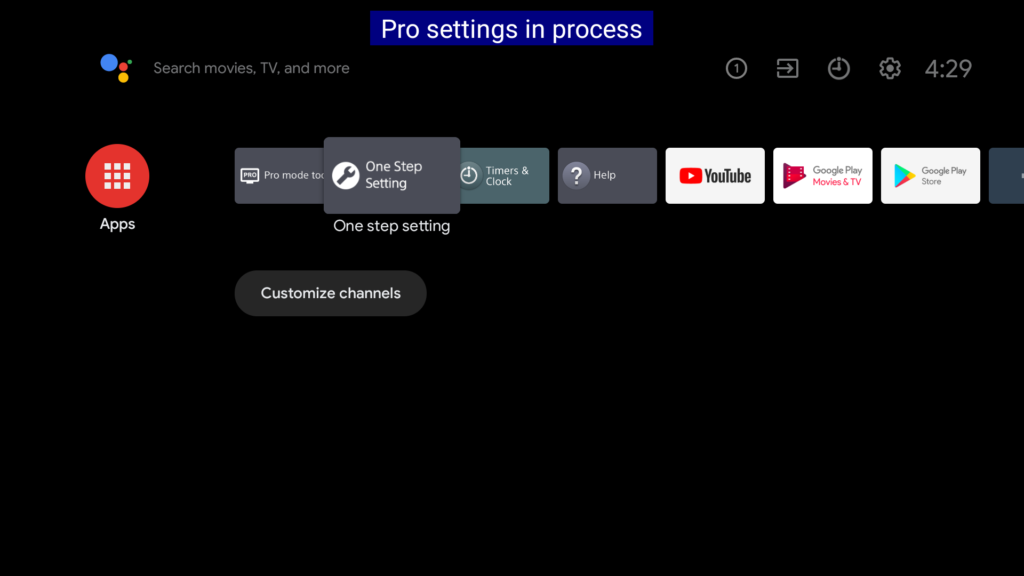
Wähle nun die Auswahl “Signage Use”, um die Schnellkonfiguration für Digital Signage Displays auszuführen.
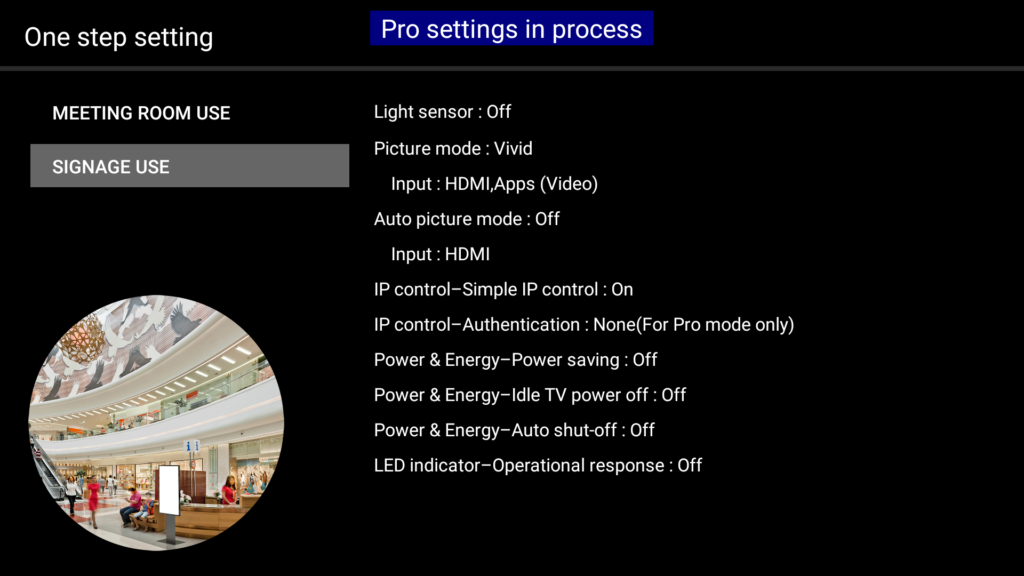
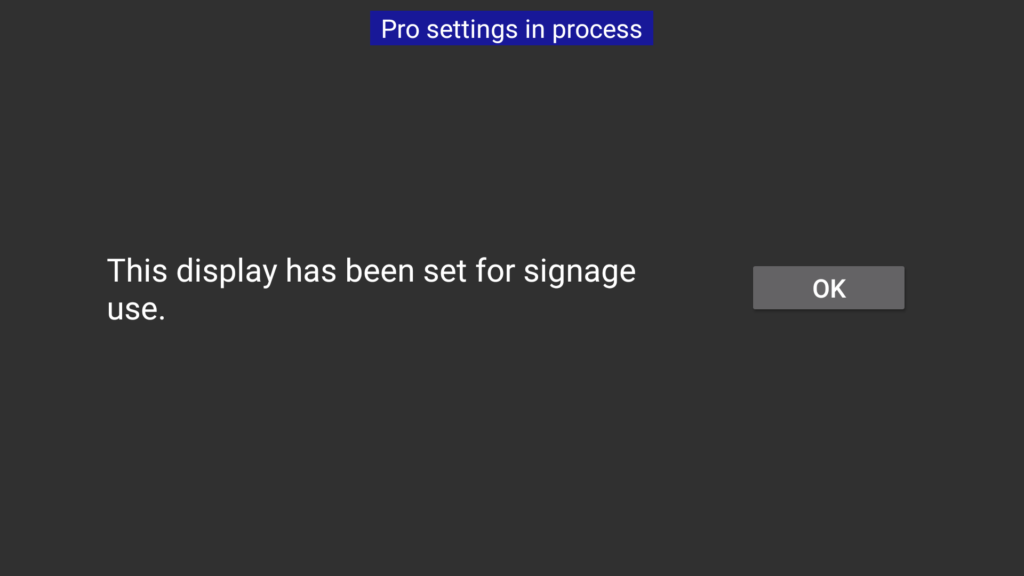
Installation der FRAMR. Signage App
Es gibt zwei Varianten die FRAMR. Signage App auf deinem Android-TV Display zu installieren:
Installation via Google Play-Store
Für die Installation der FRAMR. Signage App musst du zuvor ein Google Konto mit deinem Display verbunden haben. Folge den Anweisungen am Bildschirm, wenn du noch kein Konto eingerichtet hast und einen neuen Account erstellen möchtest.
Tippe auf die Taste “HOME” auf deiner Fernbedienung, um in das Übersichtsmenü zu gelangen.
Öffne die Anwendung “Google Play Store ” in der App-Leiste. Wenn du noch nicht angemeldet bist, kannst du nun an dieser Stelle den Anmeldevorgang abschließen.
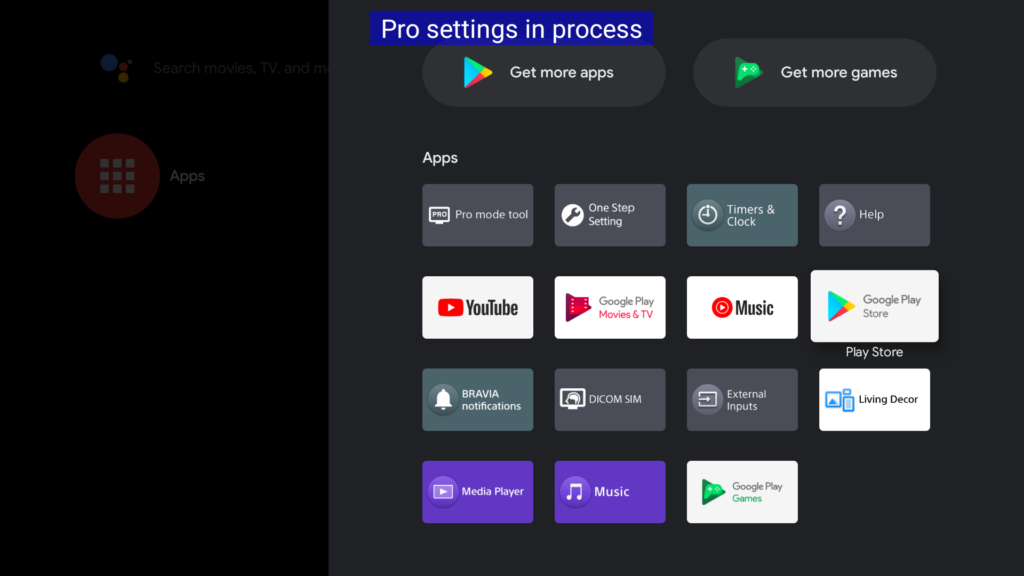
Klicke auf das Such-Symbol am oberen Rand deines Bildschirms und tippe in der folgenden Sucheingabe die Bezeichnung “framr” in das Eingabefeld.
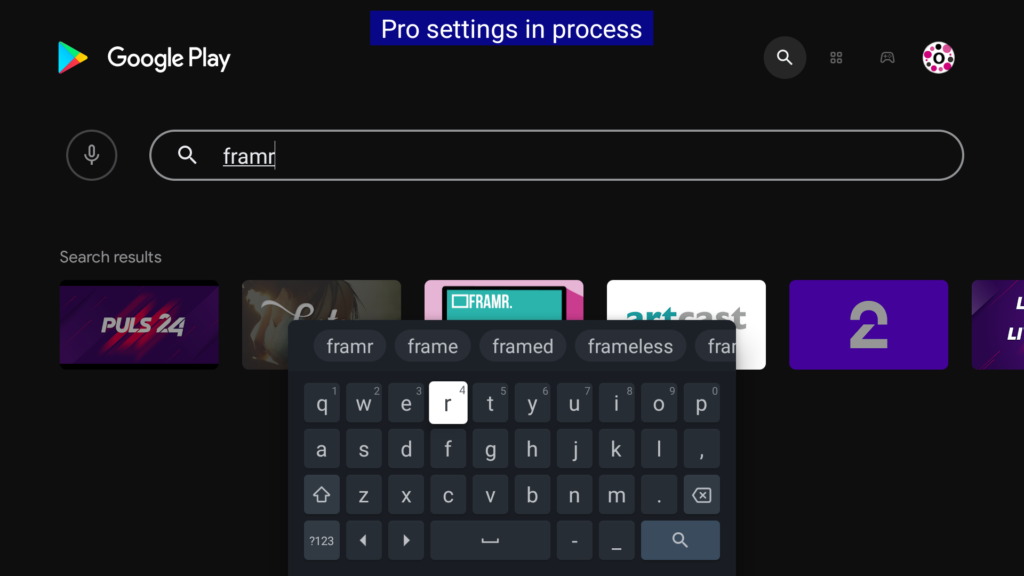
In der Liste mit den Suchergebnissen erscheint nun die App “FRAMR. Digital Signage”. Tippe auf den Eintrag.
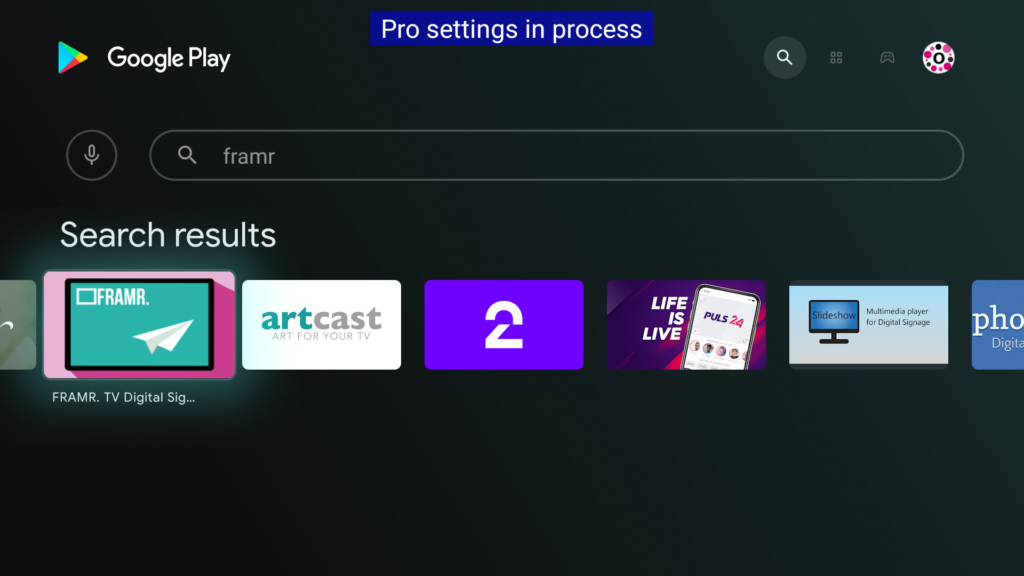
Klicke in der Detailansicht zur App auf “Installieren”, um die Installation am Display zu starten. Sobald erfolgreich abgeschlossen erscheint ein Button mit der Bezeichnung “Öffnen” und die Anwendung ist einsatzbereit.
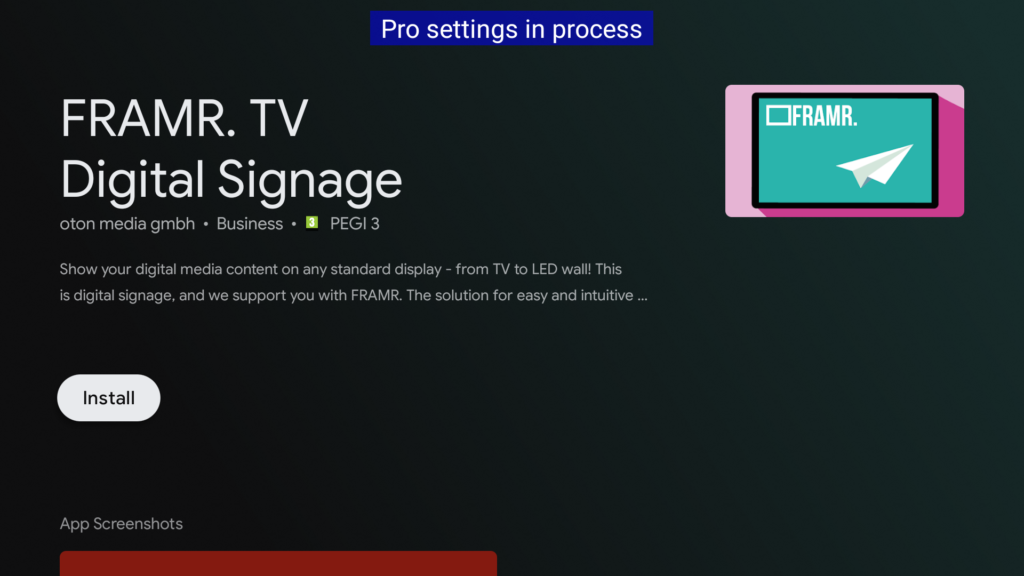
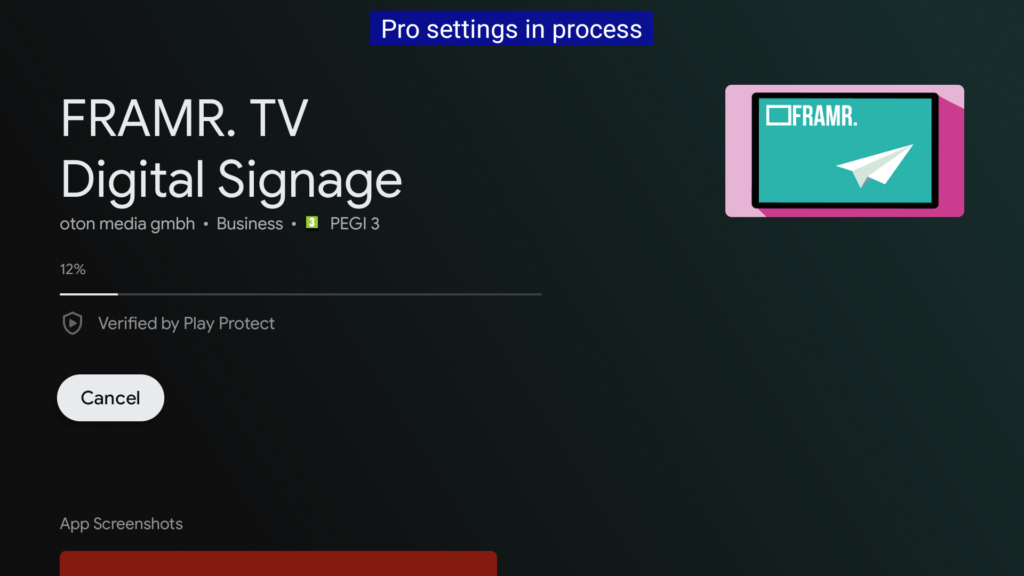
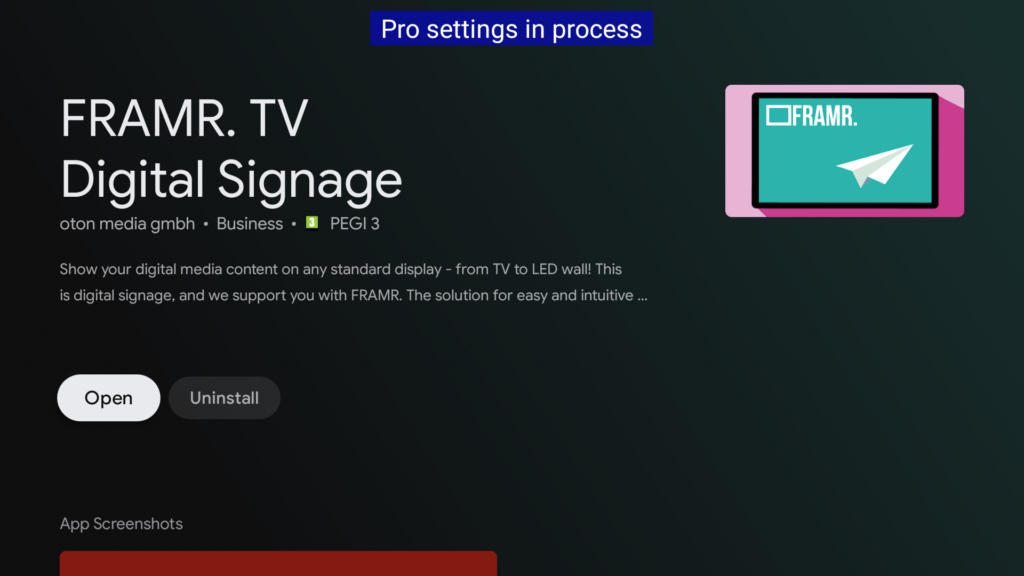
Installation mit USB Speichermedium
Vorbereitung
Lade die neueste Version der FRAMR. Digital Signage App auf deinen Computer und kopiere die Datei in das Stammverzeichnis eines USB Speichermediums. Der Speicher sollte idealerweise mit dem Dateisystem FAT32 formatiert sein und mindestens 64 MB freien Speicherplatz aufweisen.
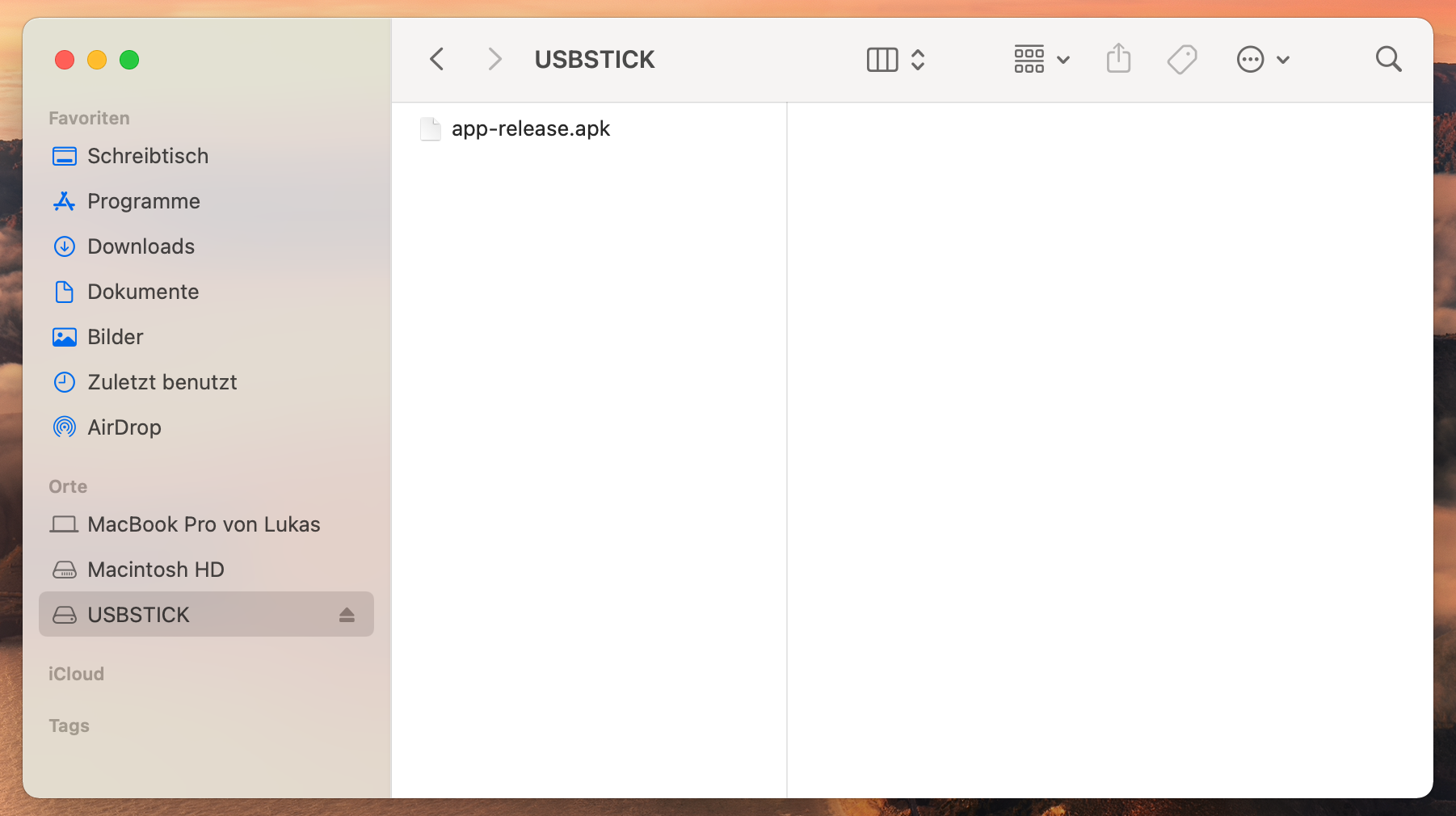
Installation der App
Tippe auf die Taste “HOME” auf deiner Fernbedienung, um in das Übersichtsmenü zu gelangen.
Rufe mit deiner Fernbedienung die Einstellungen deines Displays auf, indem du auf das Zahnrad am rechten oberen Bildschirmrand klickst.
Wähle in der Liste “Pro Settings”.
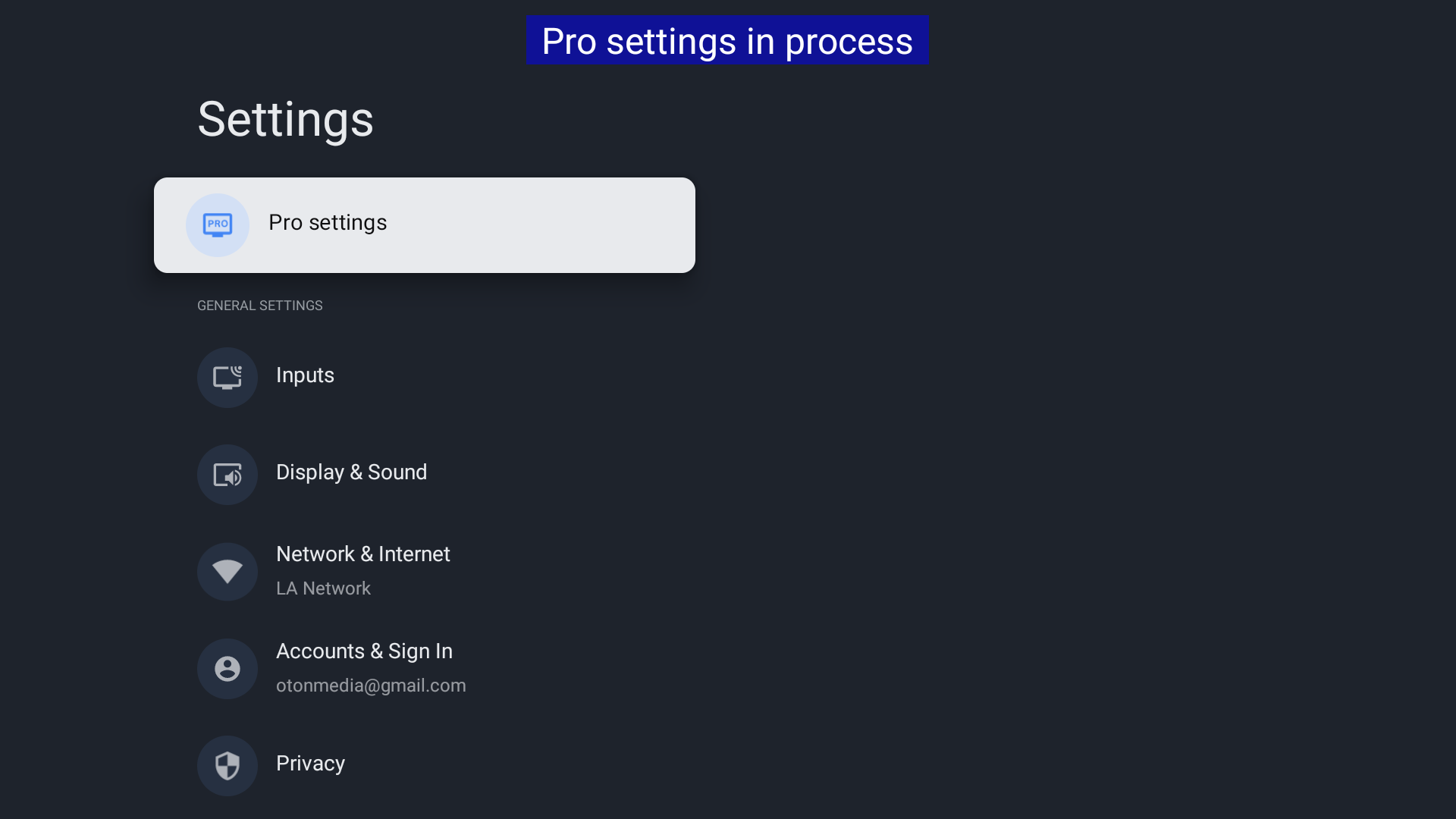
Stecke den USB-Anschluss deines Speichermediums in einen freien USB-Port deines Displays.
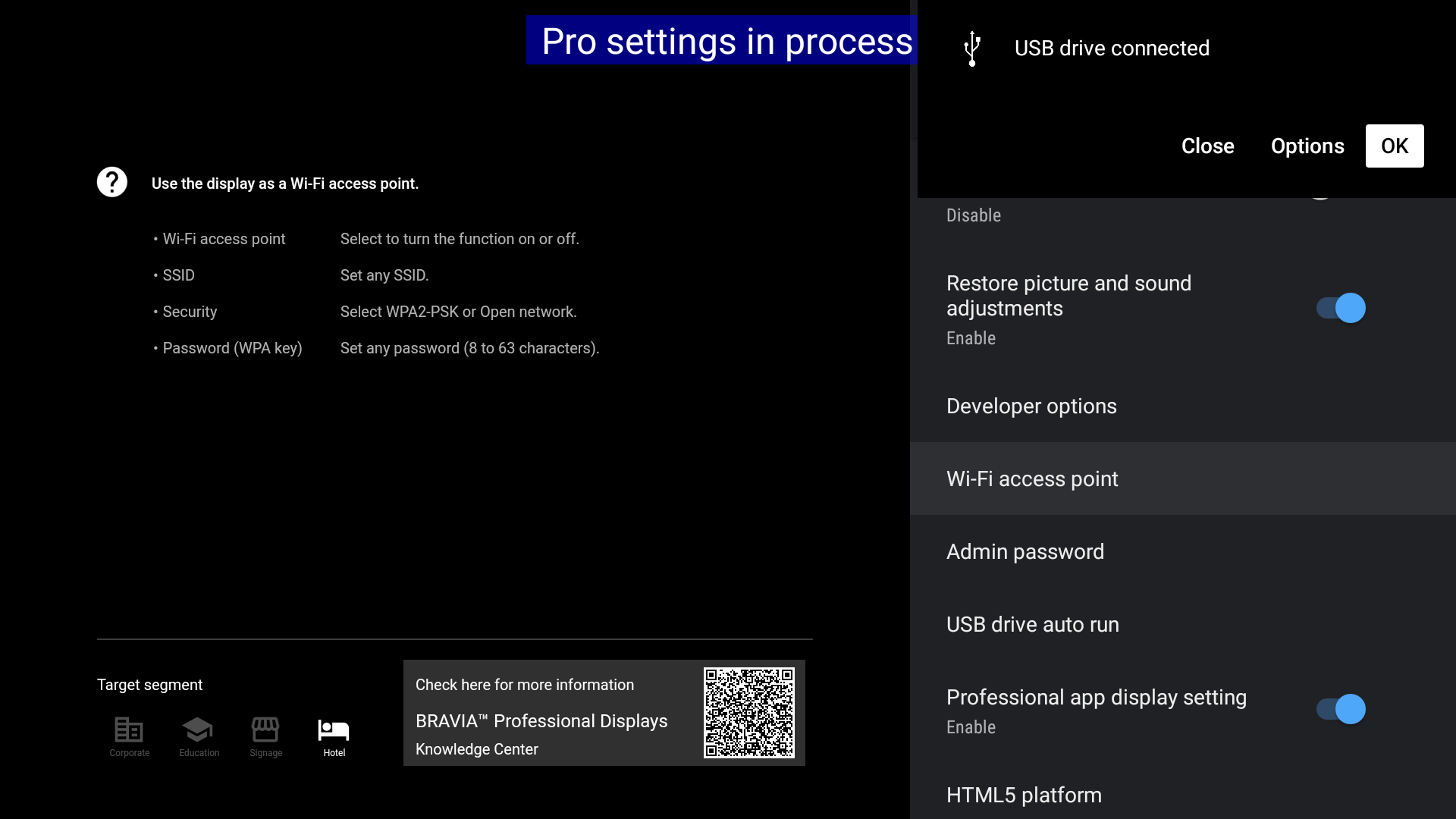
Es erscheint nun die Option “Install APK” als Auswahl in der Liste. Klicke auf diesen Eintrag.
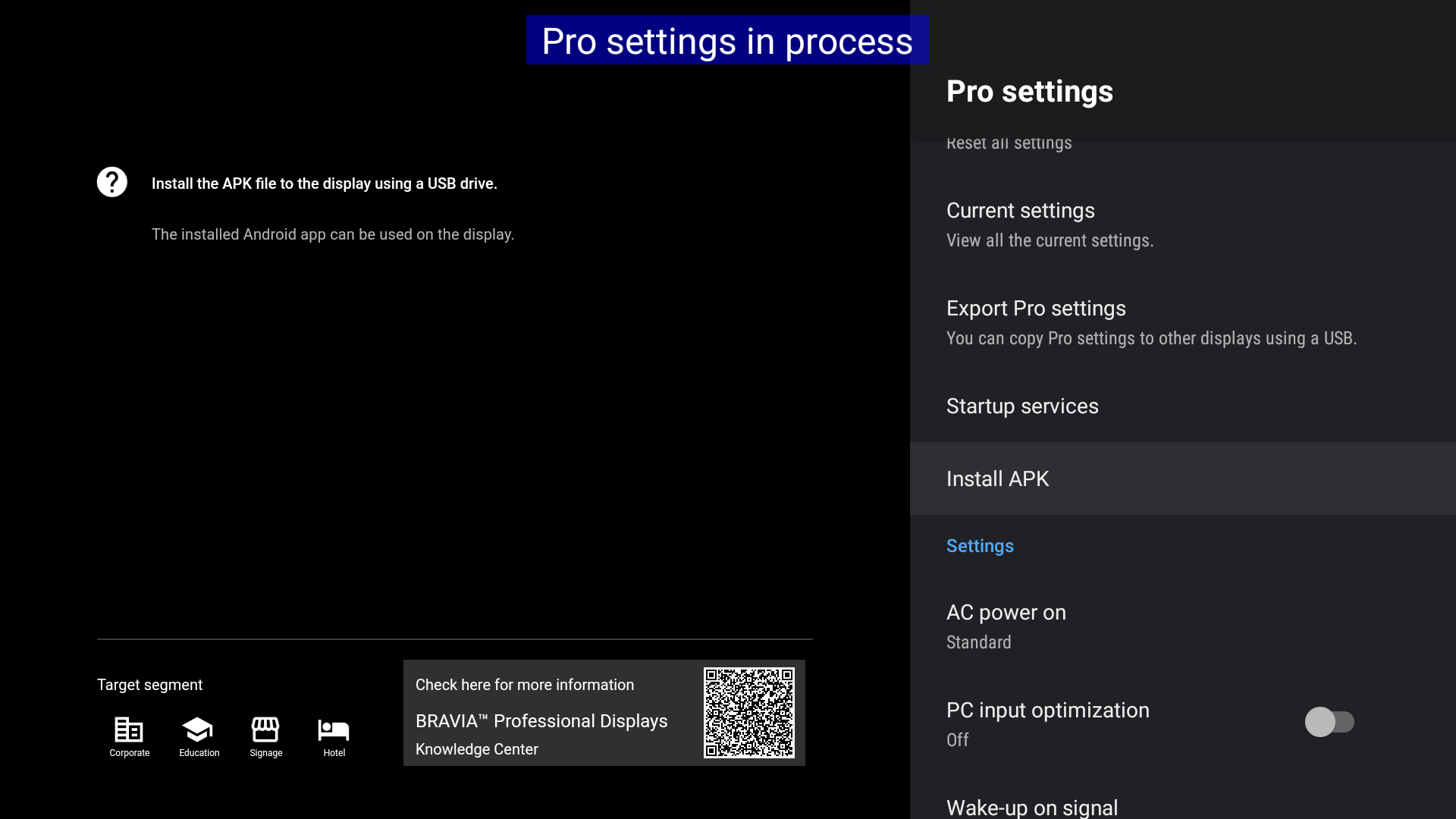
In der nächsten Ansicht erscheint nun eine Datei mit der Endung APK. Diese sollte genauso benannt sein wie die Datei, die du im Schritt “Vorbereitung” auf dein Speichermedium kopiert hast. Wähle diesen Eintrag und bestätige nochmals im Dialogfenster, um die Installation zu starten.
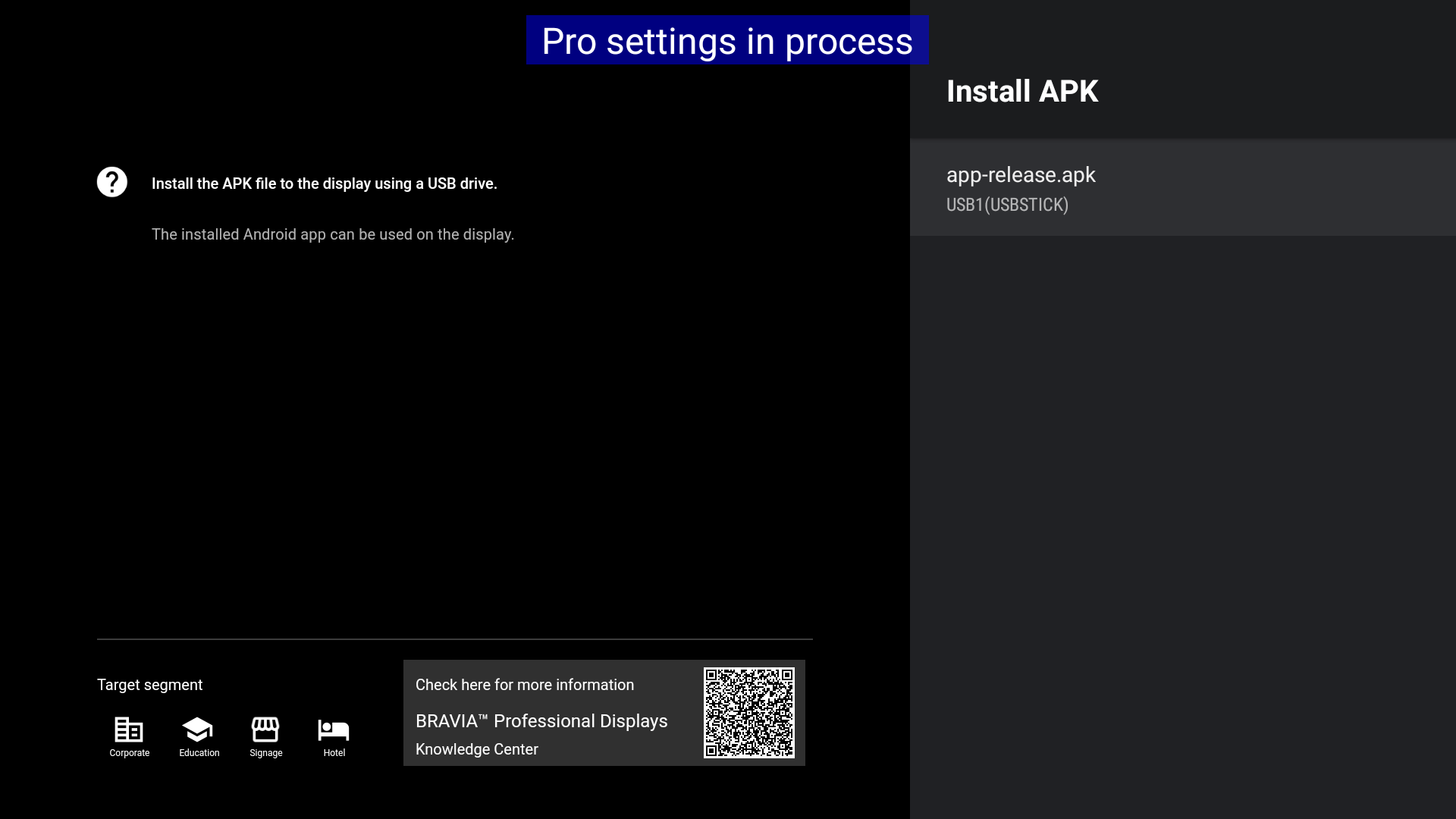
Die FRAMR. Digital Signage App wurde erfolgreich installiert, wenn du zum Abschluss ein Dialogfenster mit einer Bestätigungsmeldung siehst.
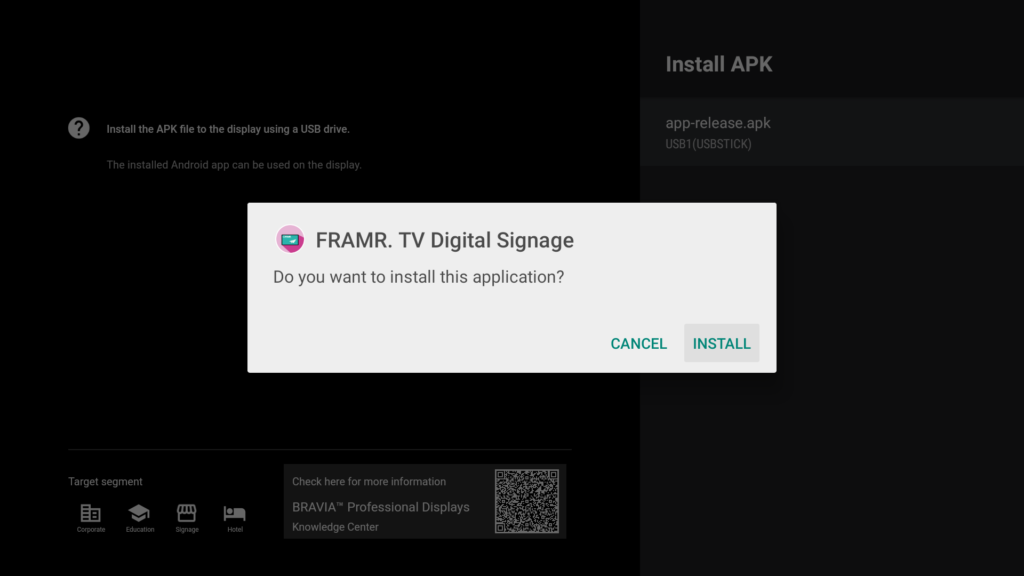
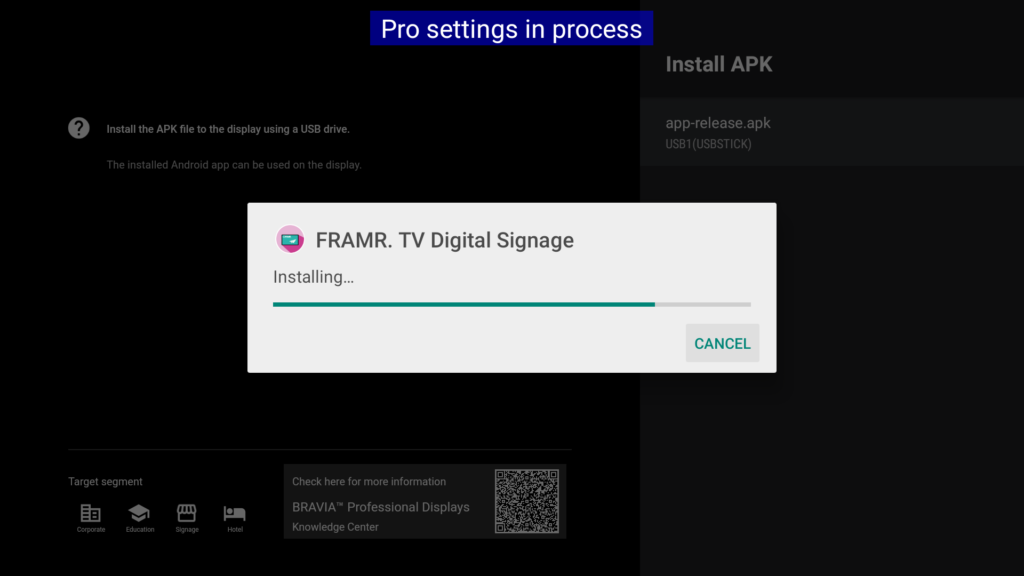
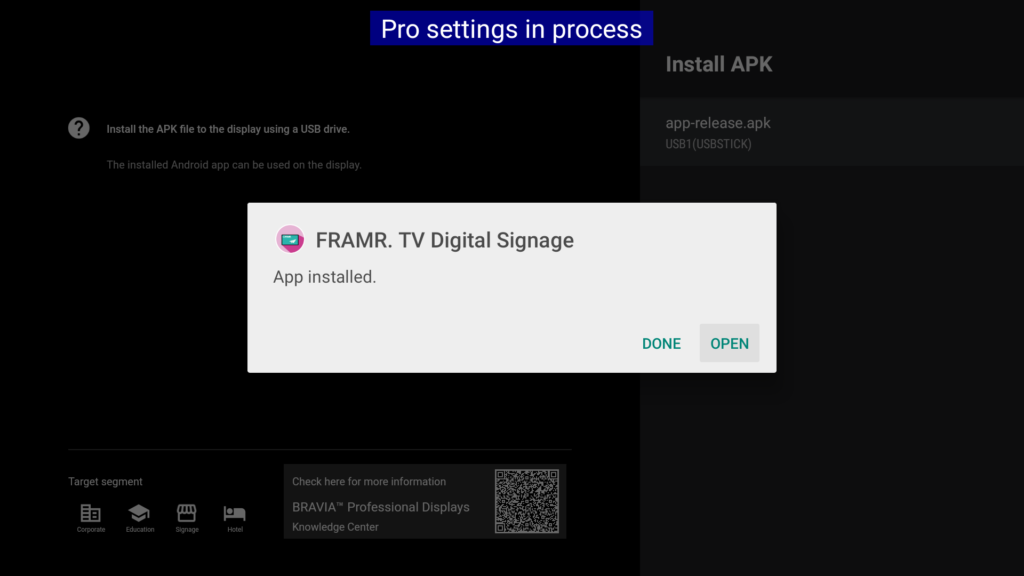
Pro-Mode-Grundeinstellungen für die FRAMR. Signage App
Tippe auf die Taste “HOME” auf deiner Fernbedienung, um in das Übersichtsmenü zu gelangen.
Rufe mit deiner Fernbedienung die Einstellungen deines Displays auf, indem du auf das Zahnrad am rechten oberen Bildschirmrand klickst.
Wähle in der Liste “Pro Settings”.
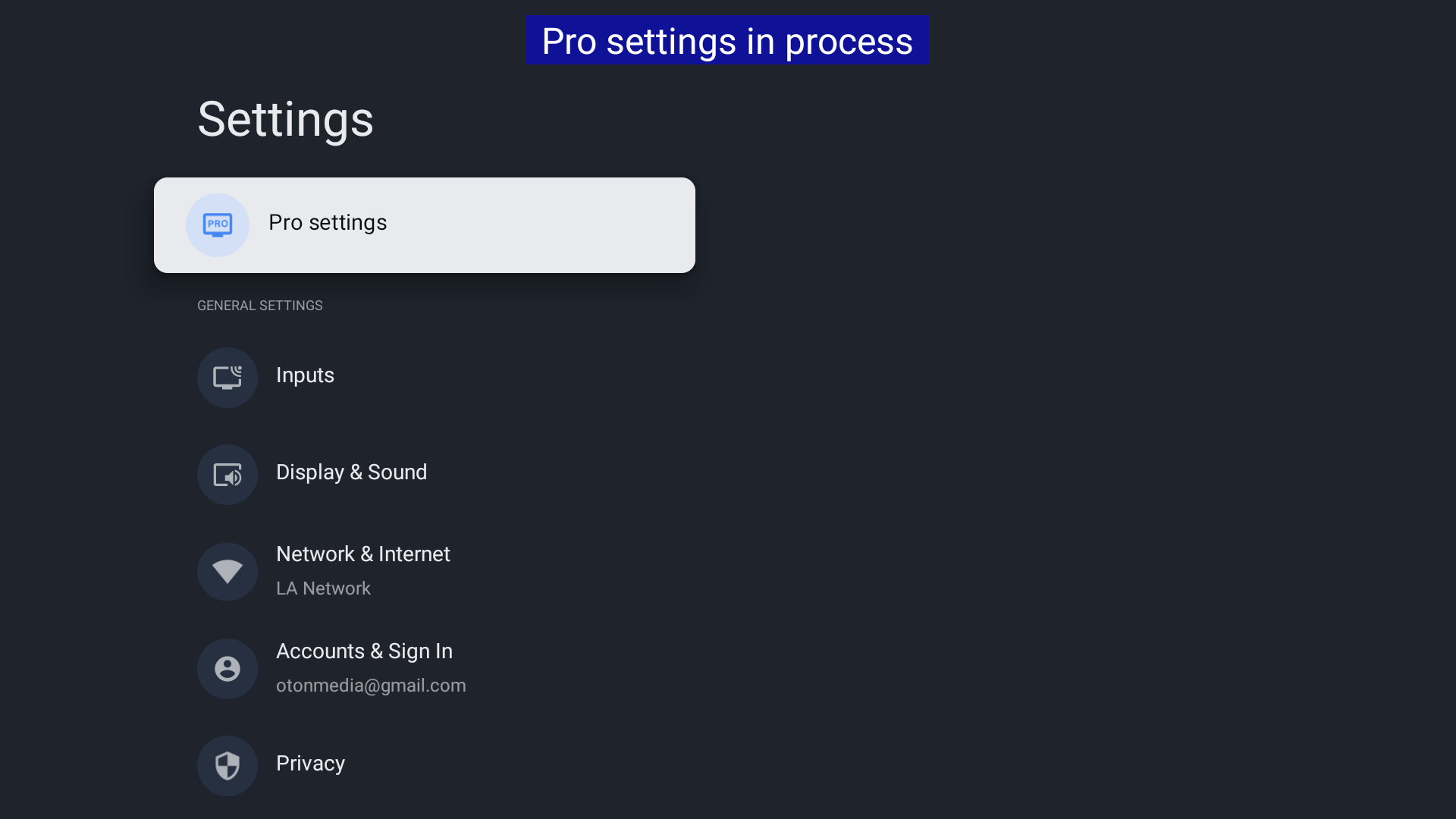
Navigiere in der Liste mit allen Pro-Einstellungen zum Eintrag “Apps“. In dieser Option konfigurierst du alle Anwendungen, die nach dem Starten des Pro-Modus für die Anzeige verfügbar sind.
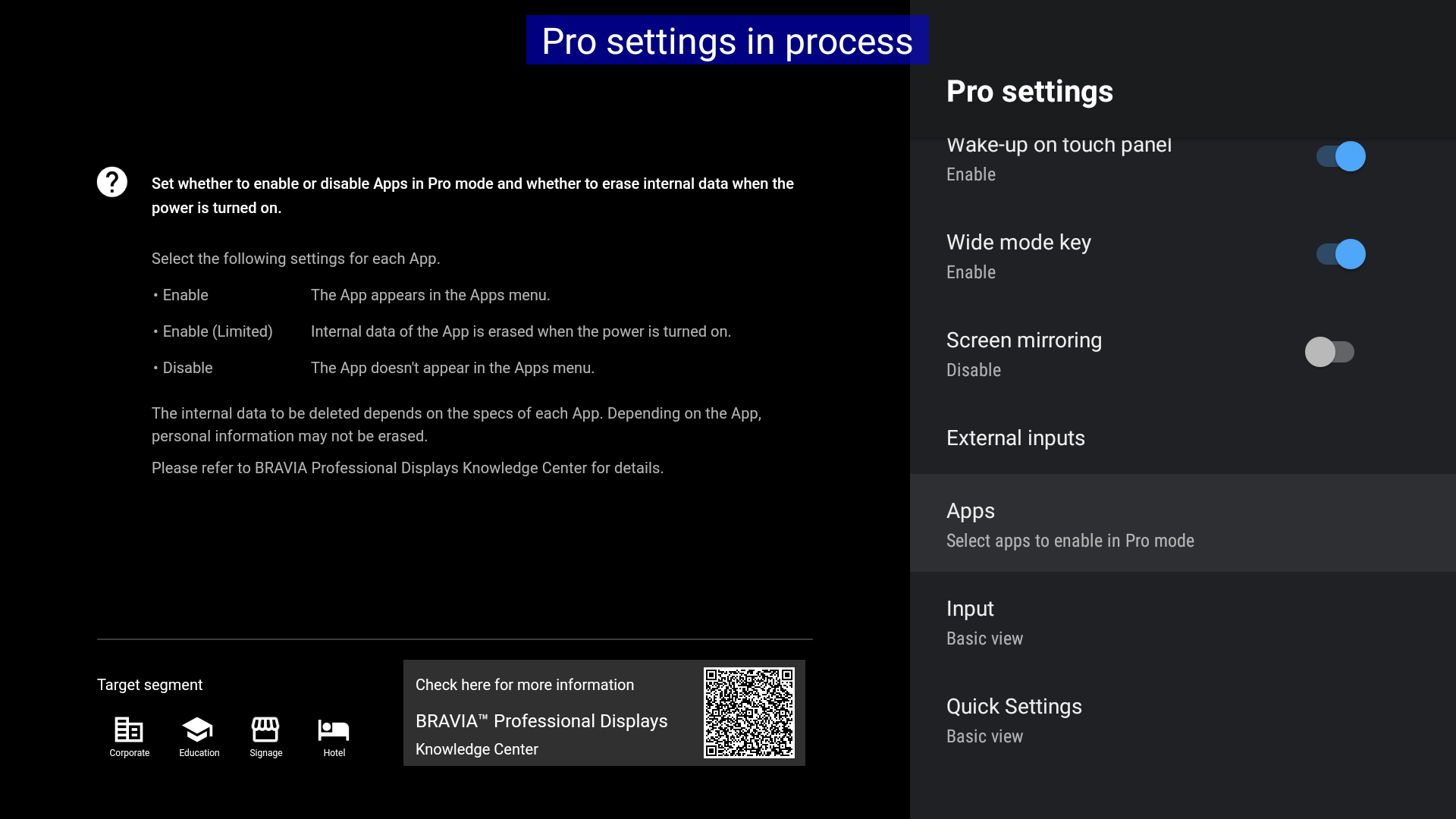
Navigiere zur App “FRAMR. Digital Signage”, und wähle im nächsten Fenster “Enable”.
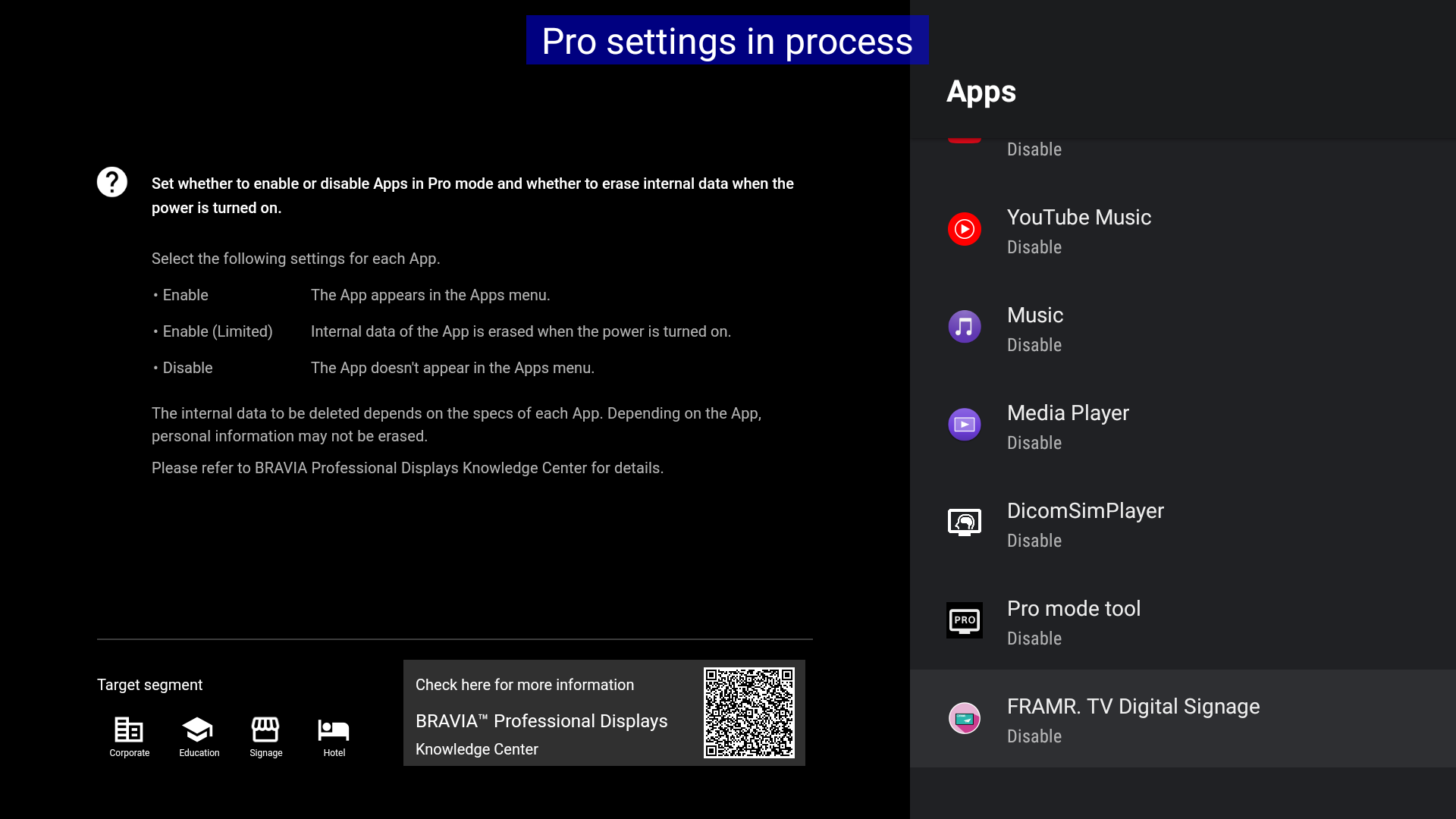
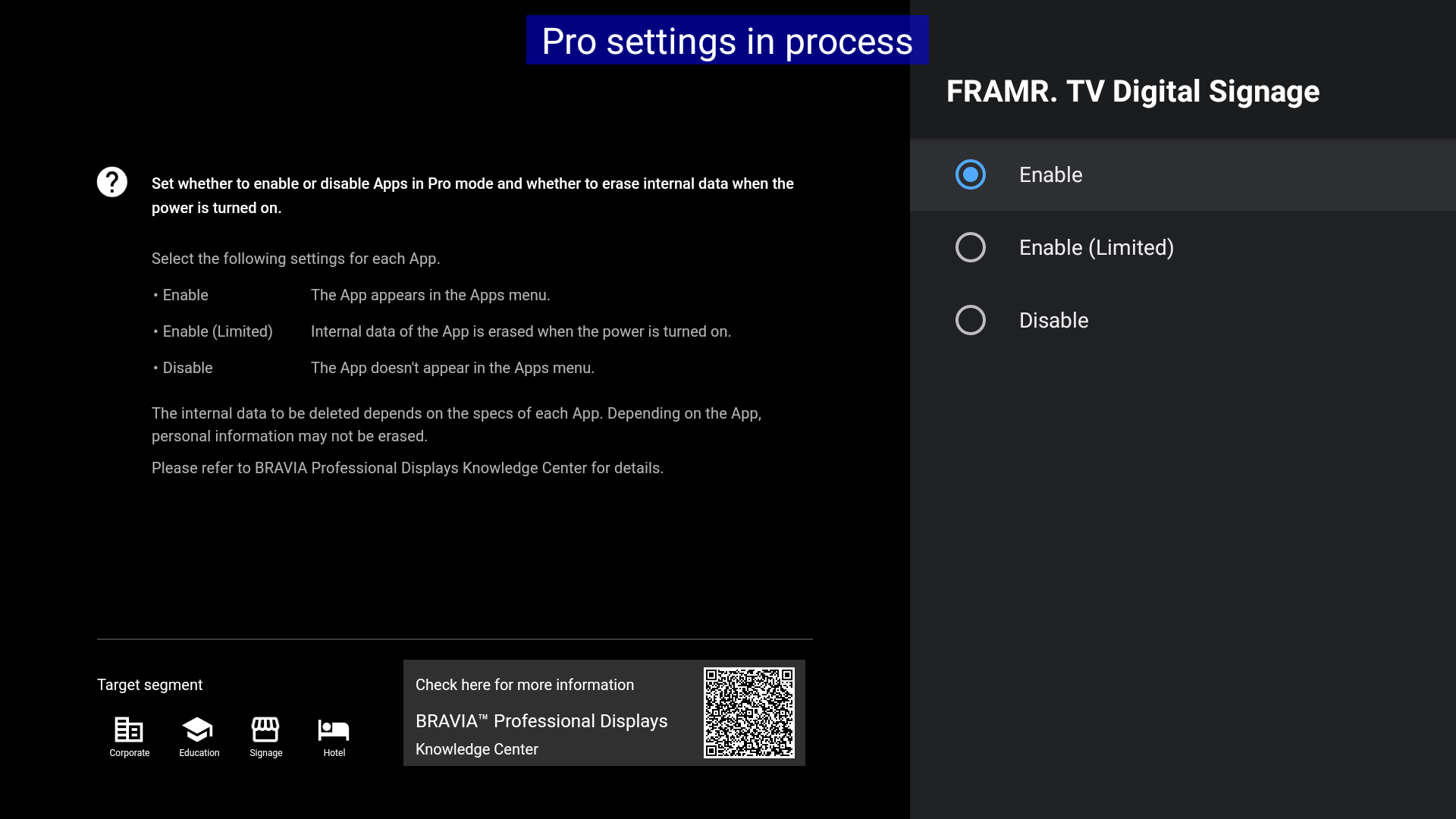
Gehe zurück zur Liste “Pro Settings”, indem du auf “BACK” auf deiner Fernbedienung klickst.
Navigiere nun zum Eintrag “Initial Input Source” um jene App festzulegen, die nach dem Start deines Displays geöffnet werden soll.
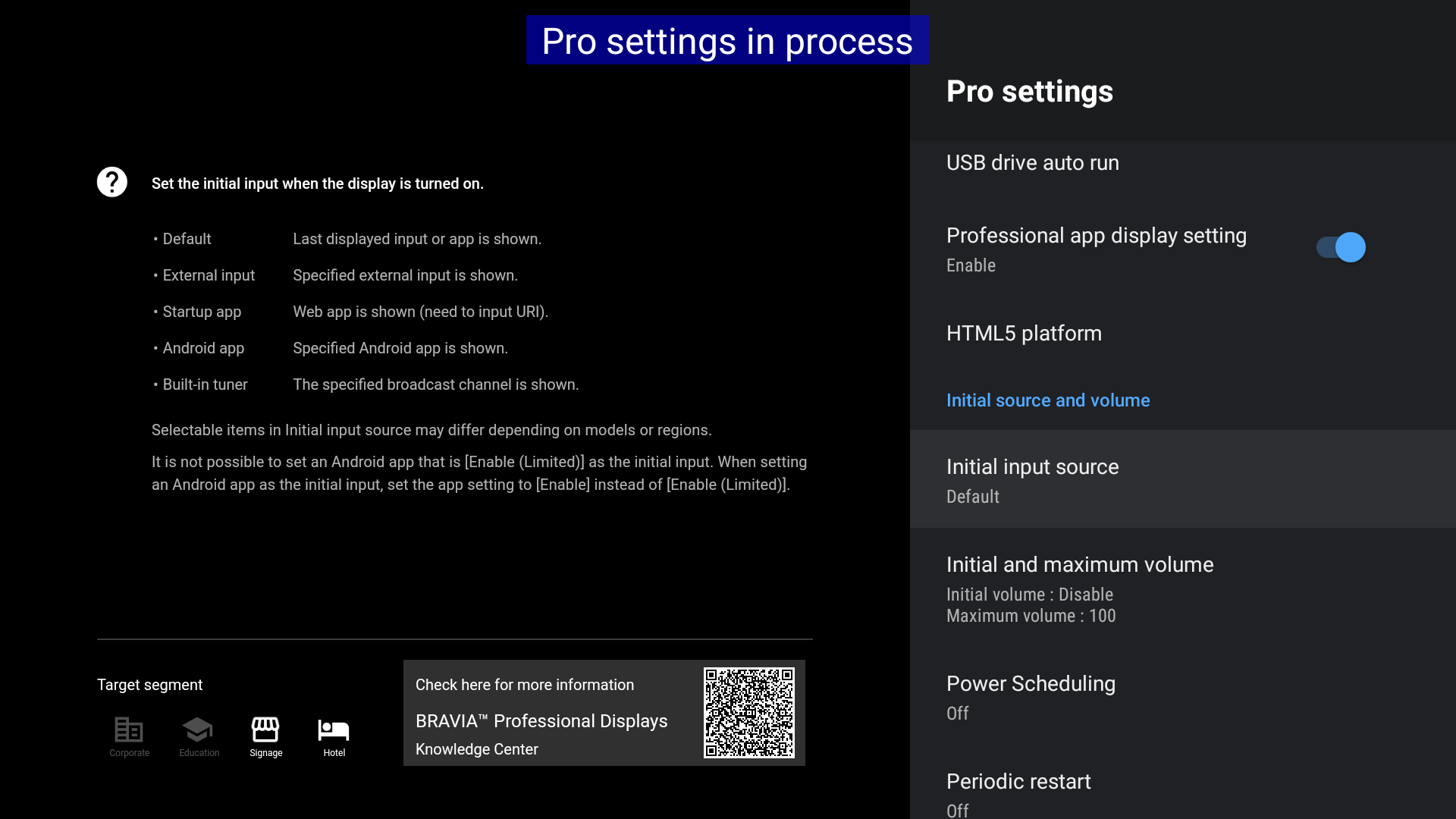
Wähle in der folgenden Liste “Android App”
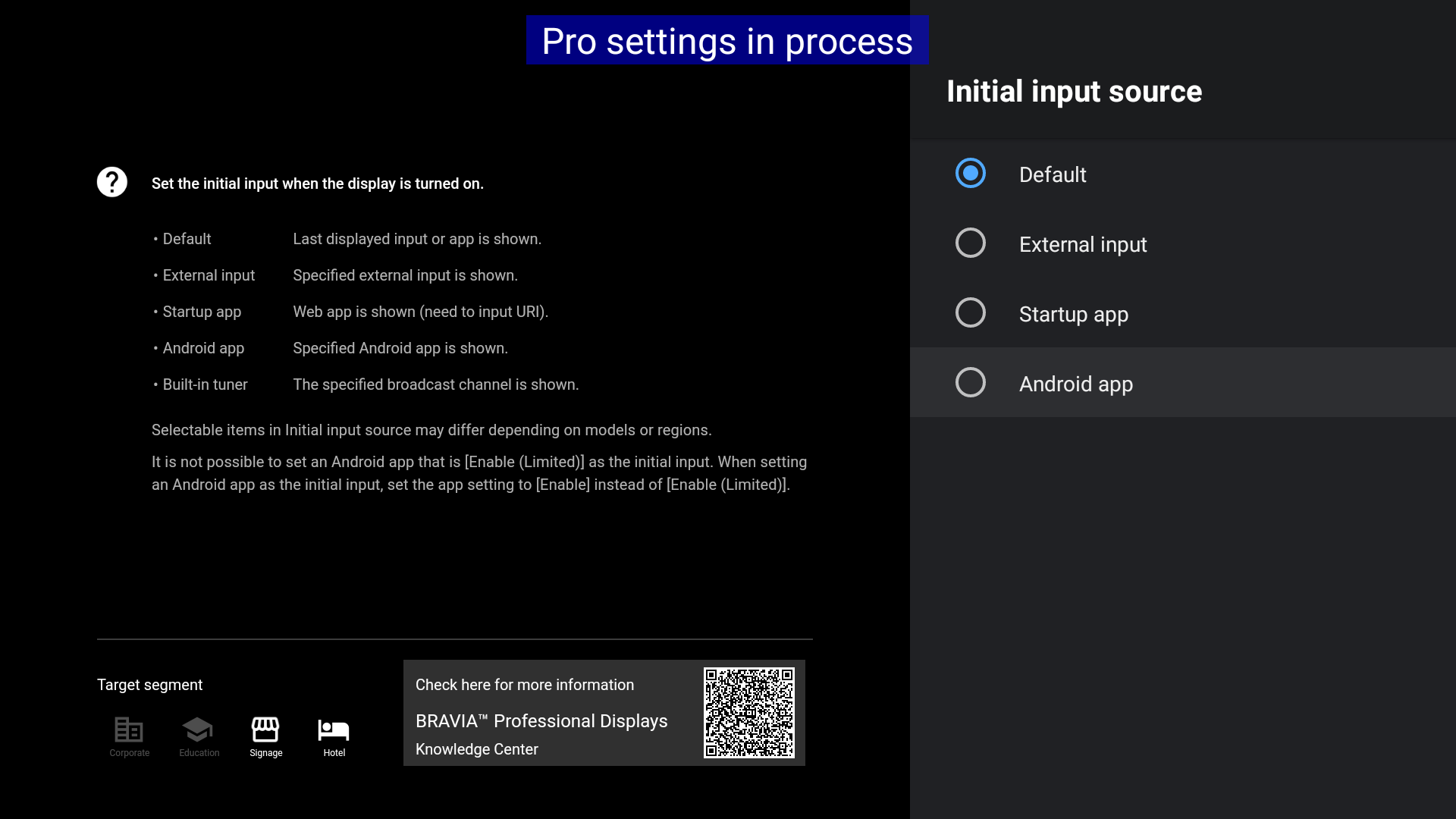
In der nächsten Ansicht werden nun alle verfügbaren Anwendungen auf deinem Screen angezeigt. Navigiere nach unten und wähle in der Liste die App “FRAMR. Digital Signage”, indem du auf den Eintrag klickst. Im Formular ganz oben werden nun alle notwendigen Startparameter für den automatischen Start der FRAMR. Signage-App eingetragen.
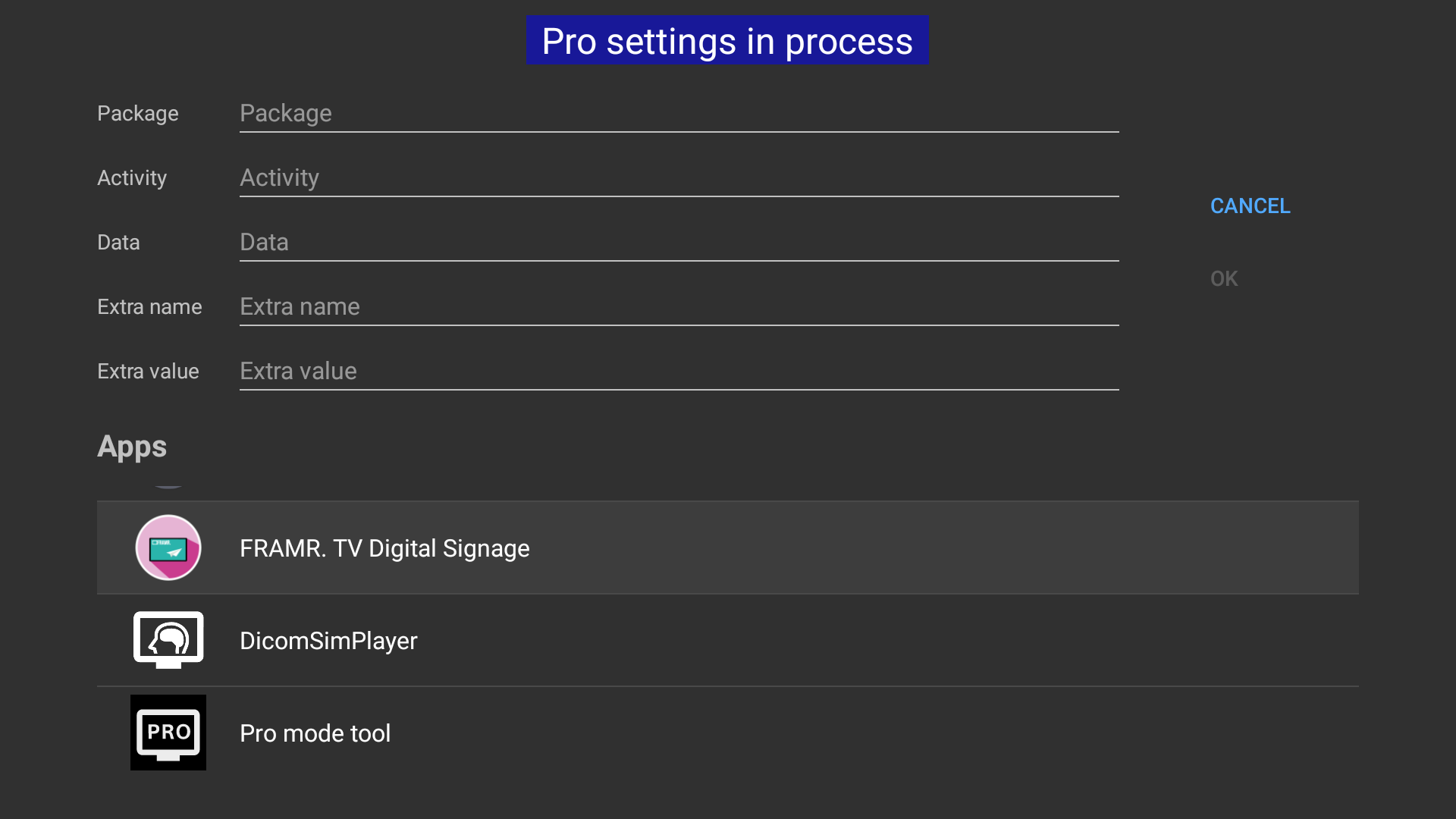
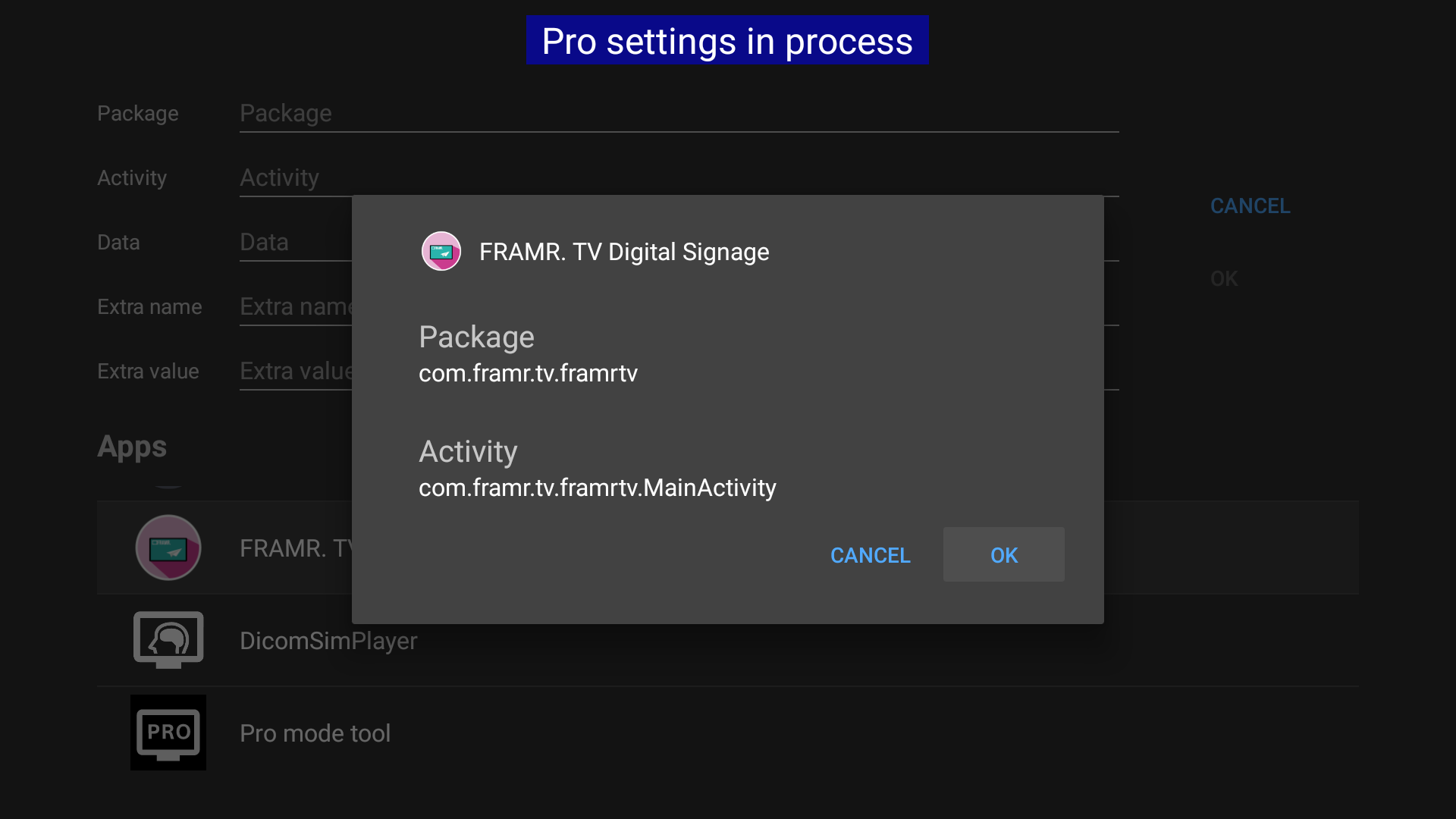
Navigiere nach rechts zum Button “OK”, um die Basiskonfiguration abzuschließen.
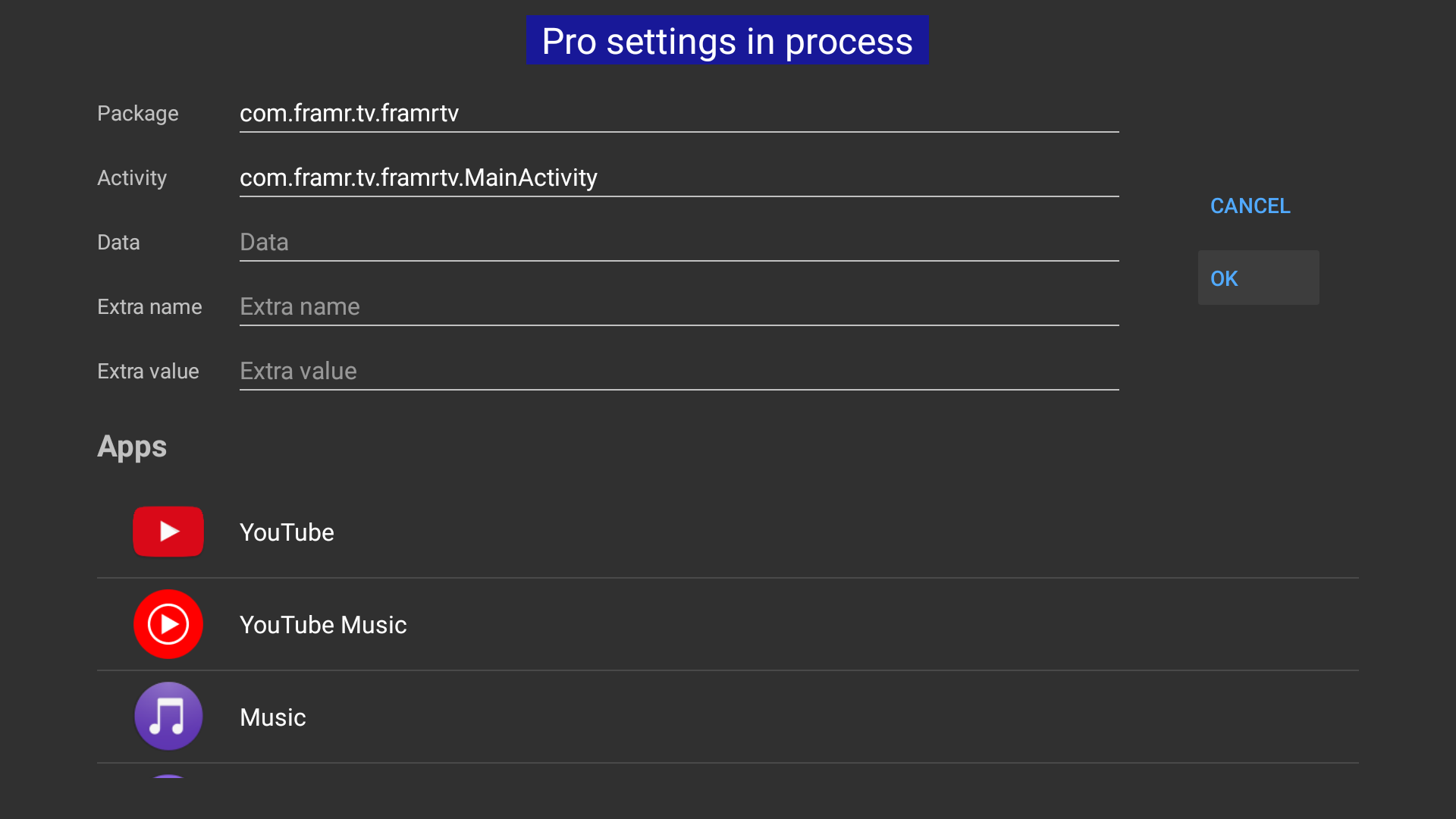
Navigiere nun nach oben und klicke auf die Auswahl “Start Pro Mode“, um den Professional-Modus deines Displays zu starten. Dein Screen startet nun neu und öffnet danach direkt die FRAMR. Signage App für die Aktivierung in deinem FRAMR. Cockpit.
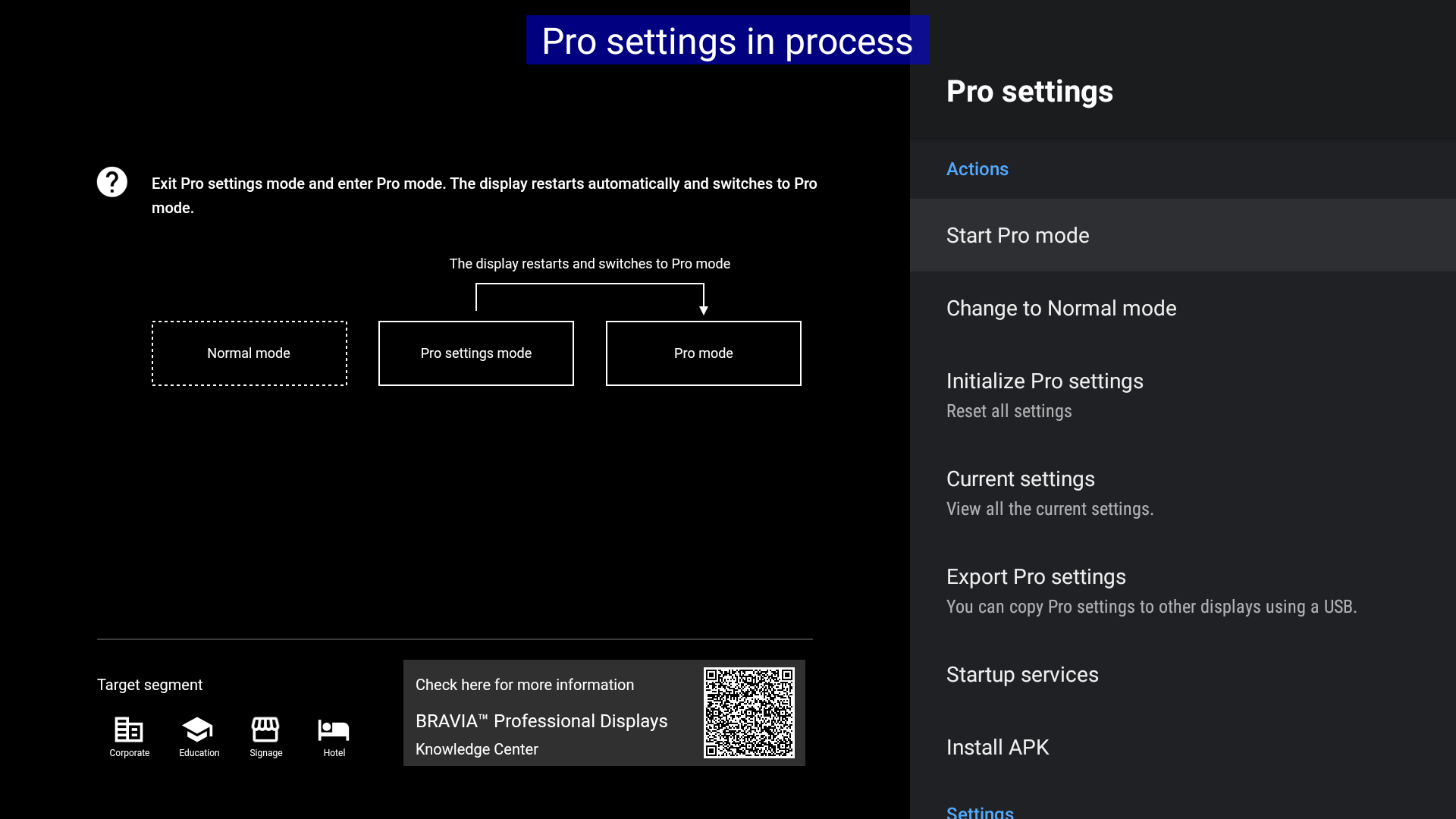
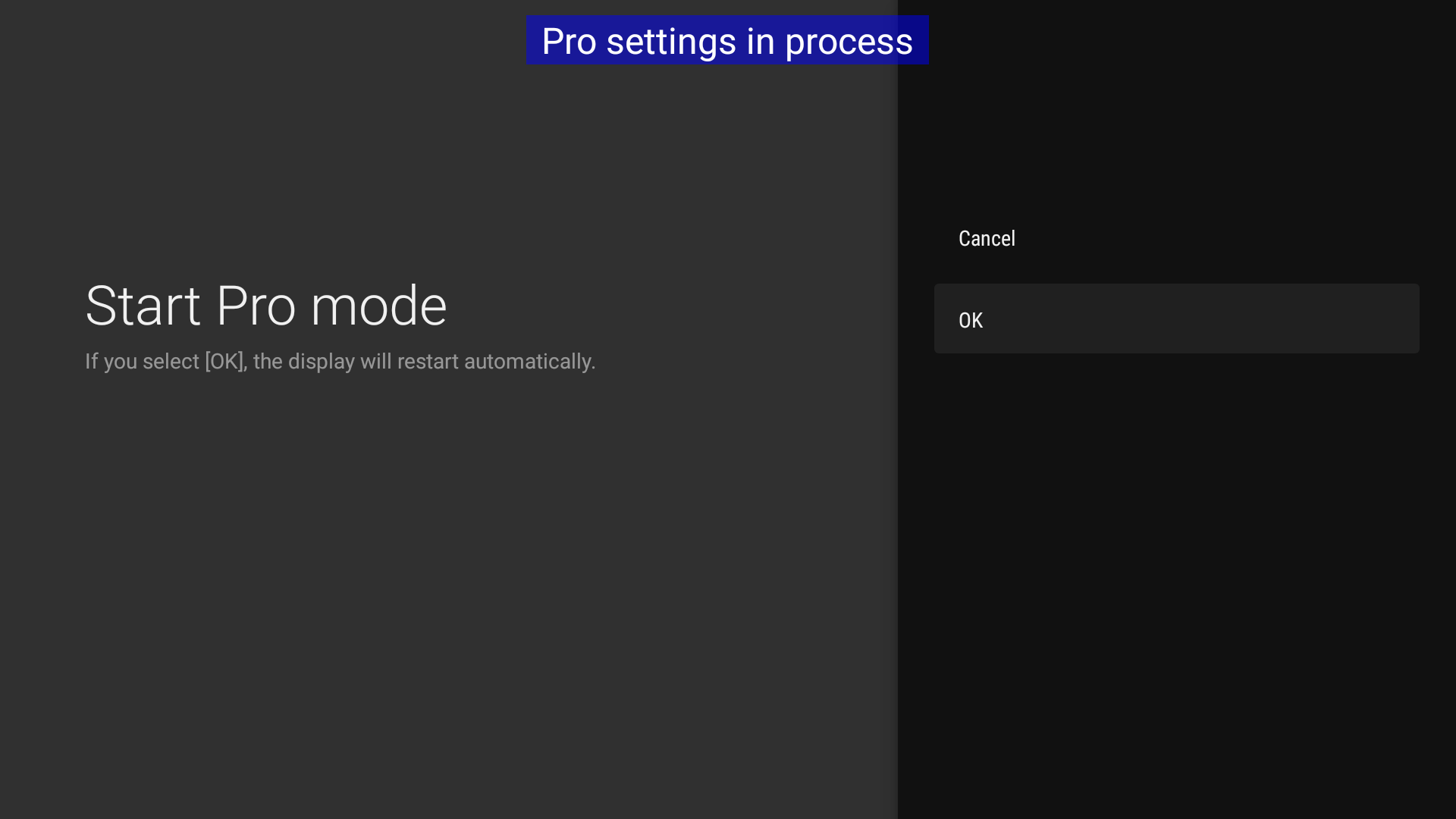
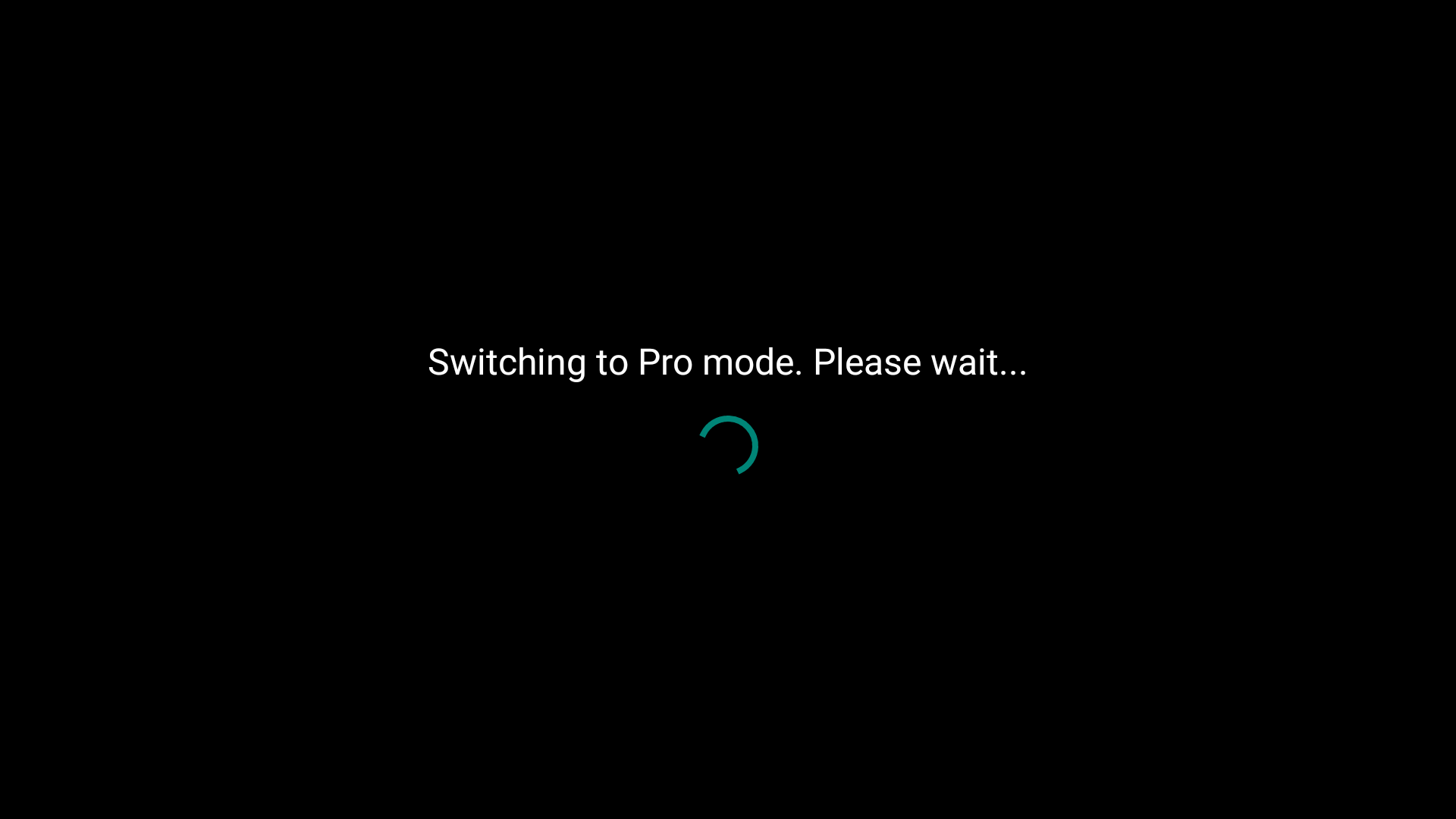
Player aktivieren
Fahre im nächsten Schritt Aktiviere deinen ersten Player fort, um deinen FRAMR. Android Player zu aktivieren.
Pro-Mode beenden
Nach der Aktivierung des Pro-Mode in deinem Sony BRAVIA Display werden alle Einstellungen gesperrt und nur noch die zuvor aktivieren Anwendungen anzeigt. Um diese Sperre zu beenden führe folgende Schritte aus.
Tippe folgende Tasten auf der Fernbedienung deines Screens nacheinander in der angegebenen Reihenfolge:
-
i+
-
MUTE
-
VOL+
-
HOME
Dein Display startet nun neu und befindet sich danach wieder im Pro-Mode-Einstellungsmodus. Vergiss nicht den Pro-Modus wieder zu starten, wenn du die Änderungen in der Konfiguration abgeschlossen hast.
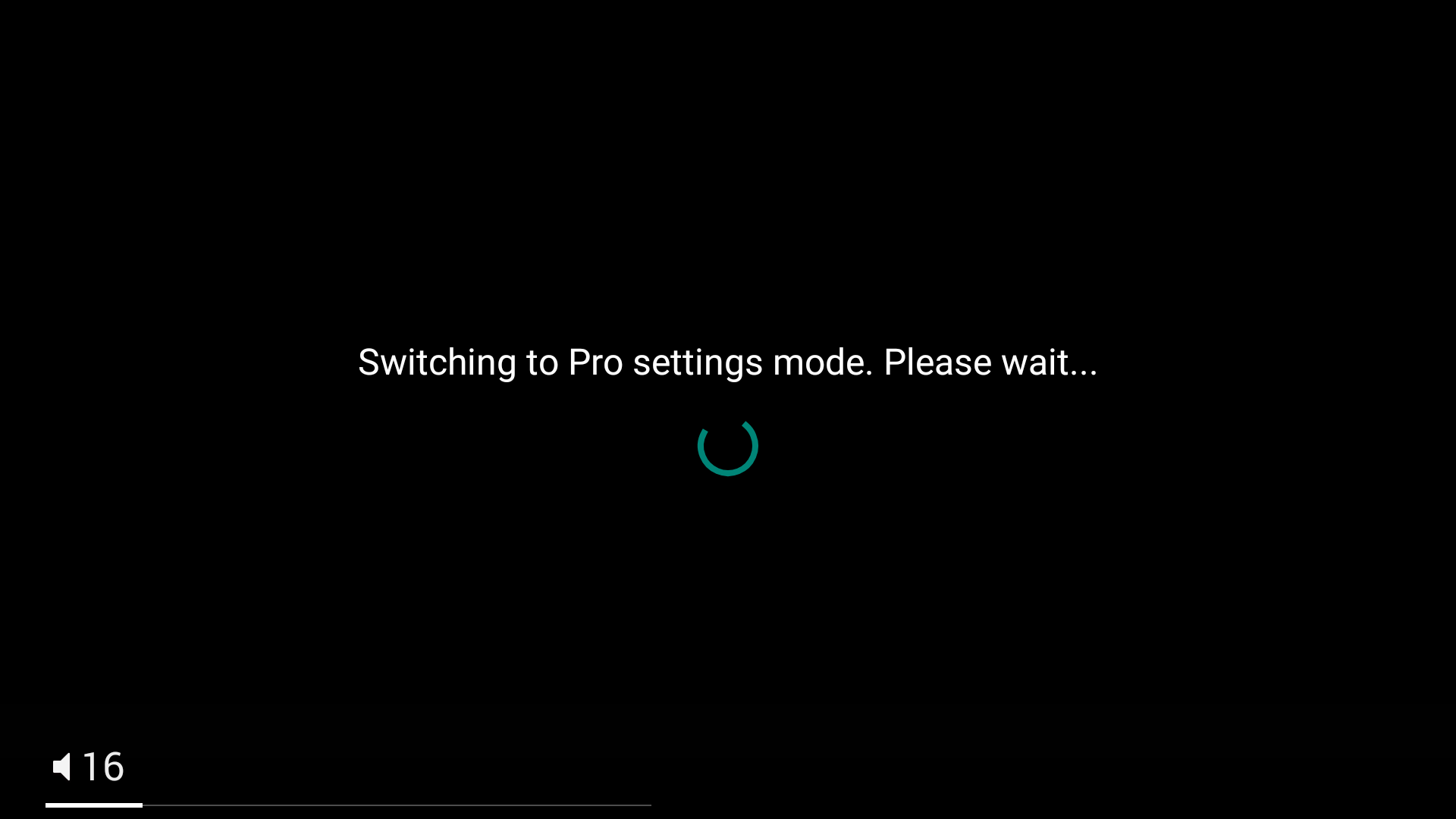
Zusätzliche Einstellungen
Folgende Einstellungen werden von uns zusätzlich empfohlen, um einen optimalen Betrieb deines Displays zu gewährleisten:
Energiesparmodus deaktivieren
Tippe auf die Taste “HOME” auf deiner Fernbedienung, um in das Übersichtsmenü zu gelangen.
Rufe mit deiner Fernbedienung die Einstellungen deines Displays auf, indem du auf das Zahnrad am rechten oberen Bildschirmrand klickst.
Wähle in der Liste “Power & Energy”.
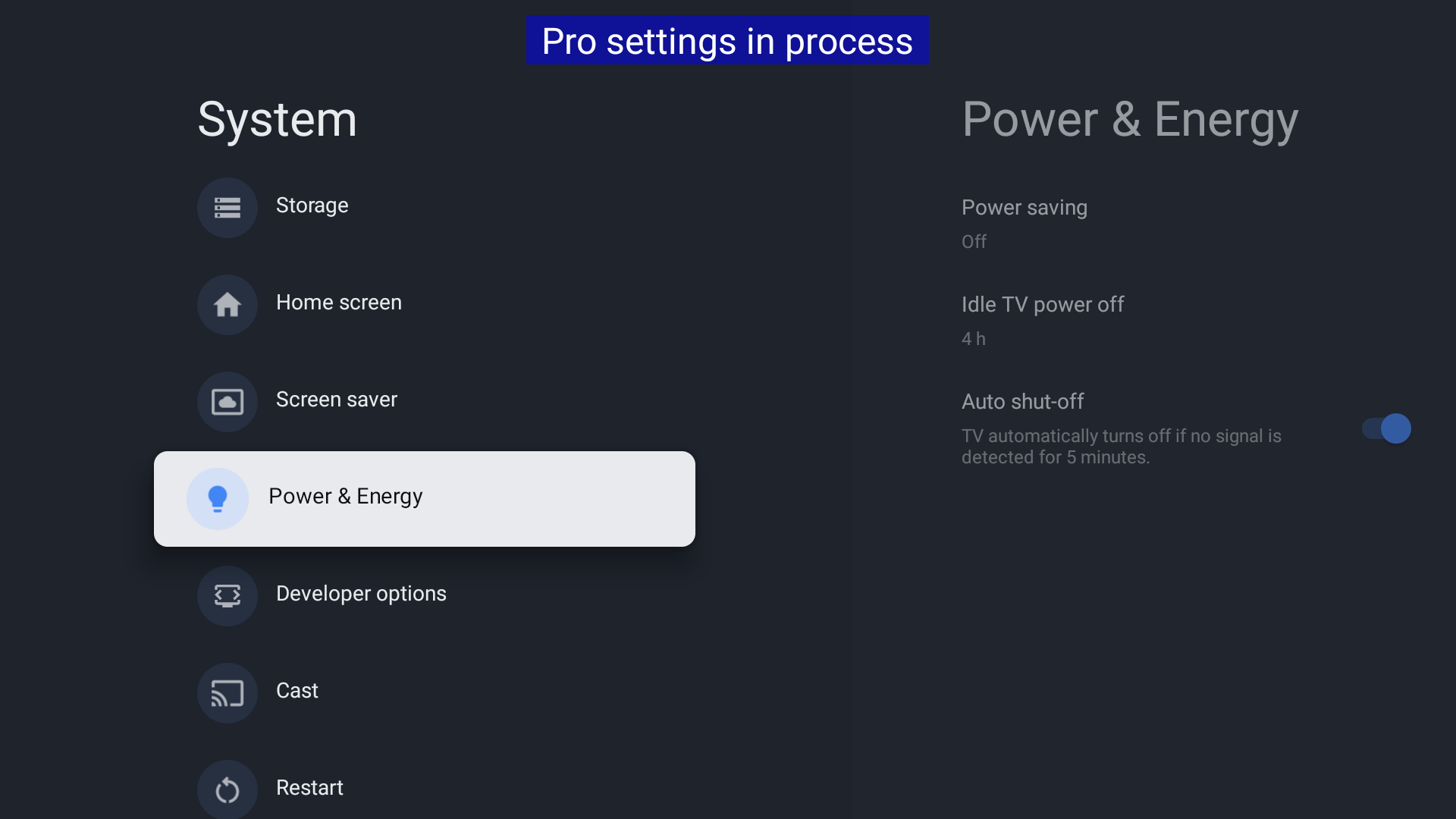
Klicke auf den Eintrag “Idle power off” und wähle nun die Option “Off” zum Deaktivieren der automatischen Ausschaltung deines Displays.
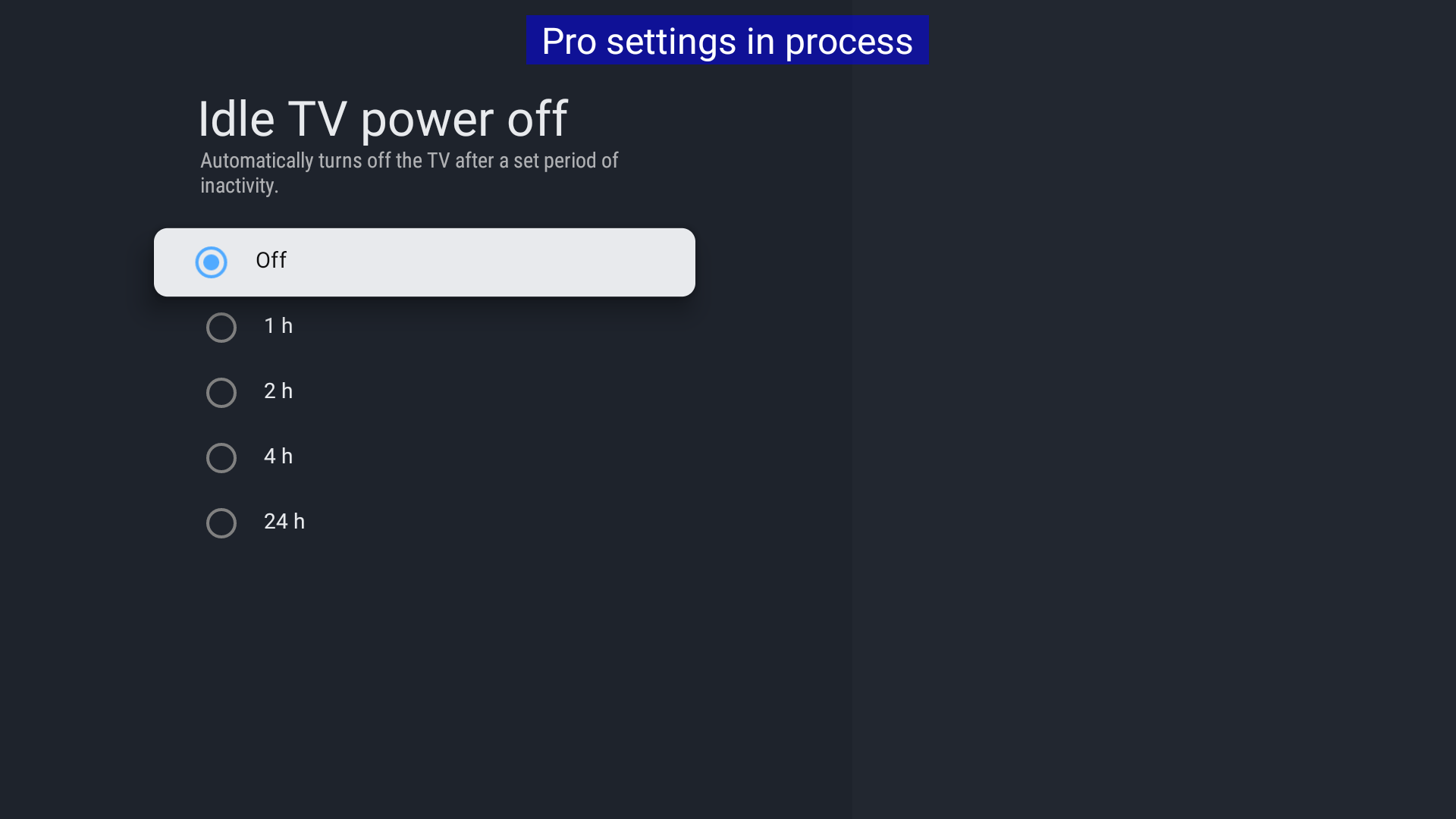
Zeitgesteuerte Ein- und Ausschaltung
Tippe auf die Taste “HOME” auf deiner Fernbedienung, um in das Übersichtsmenü zu gelangen.
Rufe mit deiner Fernbedienung die Einstellungen deines Displays auf, indem du auf das Zahnrad am rechten oberen Bildschirmrand klickst.
Wähle in der Liste “Pro Settings”
Wähle nun in der Liste “Power Scheduling”
Definiere nun den Zeitraum, in dem sich das Display automatisch ein- und ausschalten soll und bestätige deine Eingabe.
Autostart bei Stromausfall
Tippe auf die Taste “HOME” auf deiner Fernbedienung, um in das Übersichtsmenü zu gelangen.
Rufe mit deiner Fernbedienung die Einstellungen deines Displays auf, indem du auf das Zahnrad am rechten oberen Bildschirmrand klickst.
Wähle in der Liste “Pro Settings”
Wähle nun in der Liste “AC Power On”
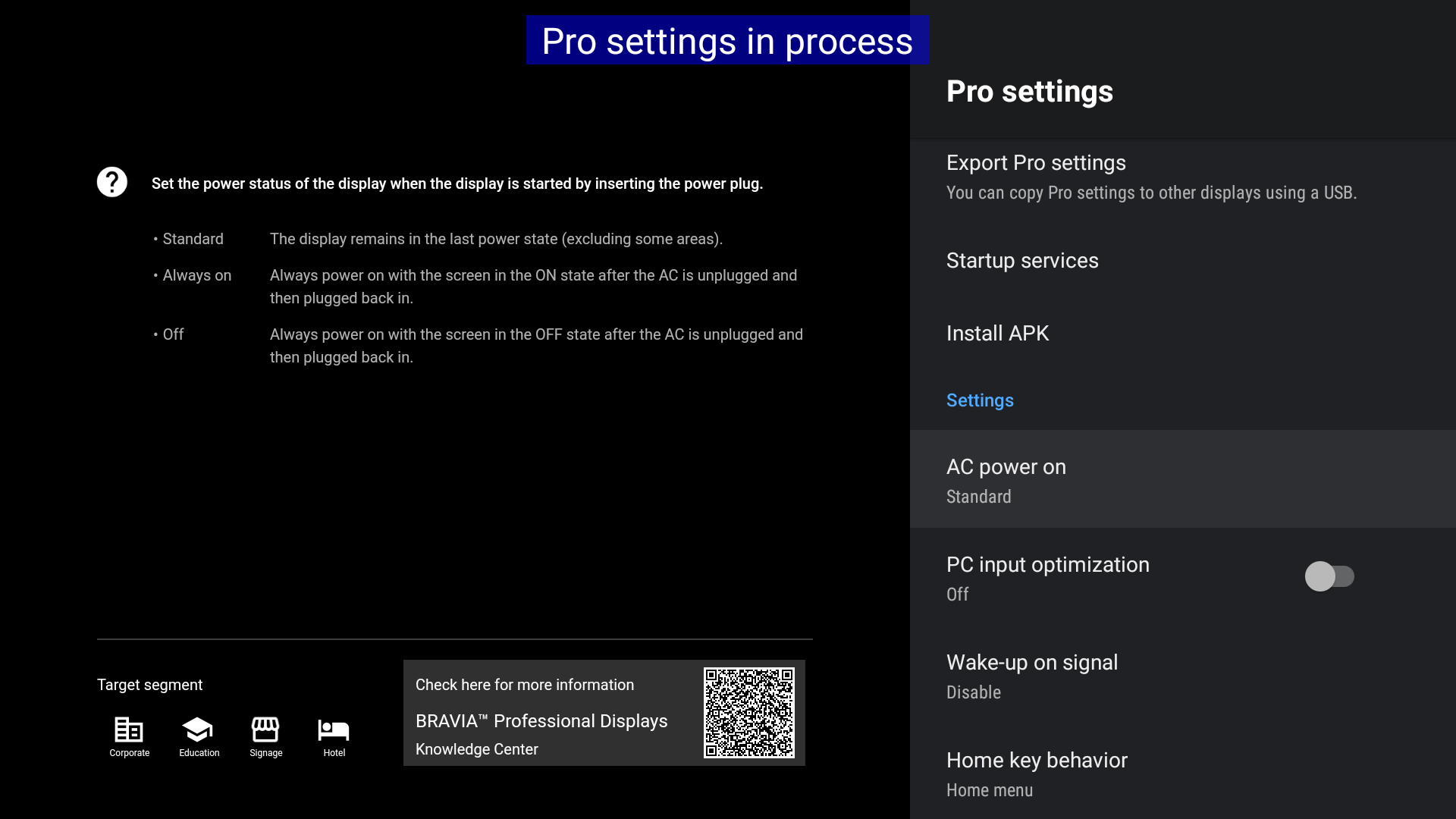
Wähle in der Liste “Always On”, um das Display immer zu starten sobald die Energieversorgung deines Displays wieder aktiviert wird.
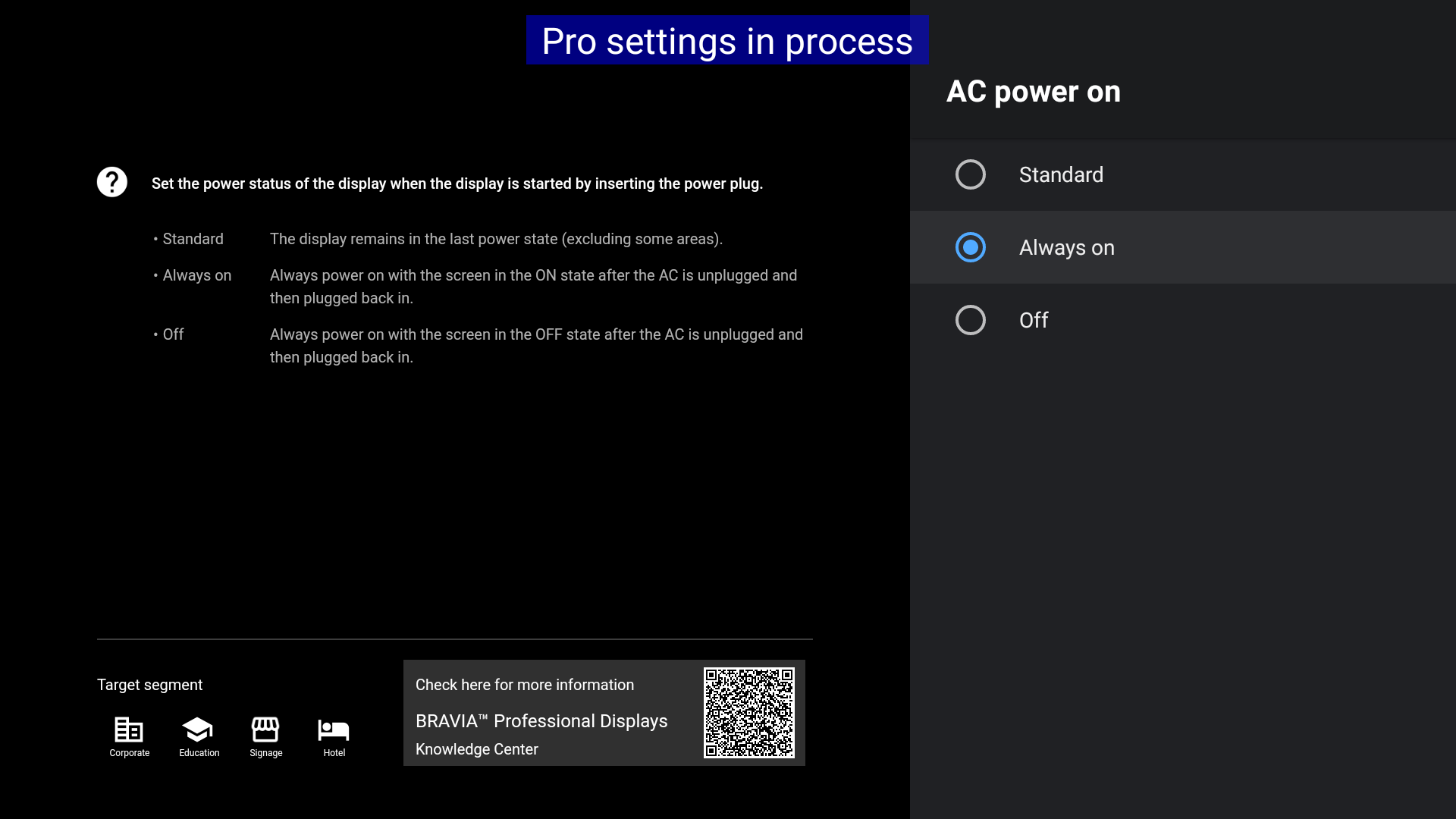
Ressourcen
Die FRAMR. Signage App für Android findest du im Google Play-Store und als kostenlosen Download unter: app-release.apk
Weitere Informationen zu Sony BRAVIA Displays und Support zur Hardware findest du hier:
Professionelle Displaysysteme – Sony Pro