Microsoft® Powerpoint
Erhältlich in FRAMR.Cockpit Lizenz
Das FRAMR. Modul “Microsoft PowerPoint” ist eine praktische Erweiterung, die es ermöglicht, Präsentationen und Inhalte, die in Microsoft PowerPoint erstellt wurden, nahtlos in deine Digital Signage-Displays oder Anzeigebildschirme zu integrieren. Mit diesem Modul kannst du deine PowerPoint-Präsentationen direkt auf die Digital Signage-Plattform hochladen und anzeigen. Es ist ideal für die Präsentation von Unternehmensinformationen, Produktpräsentationen, Schulungsmaterial und vielem mehr.
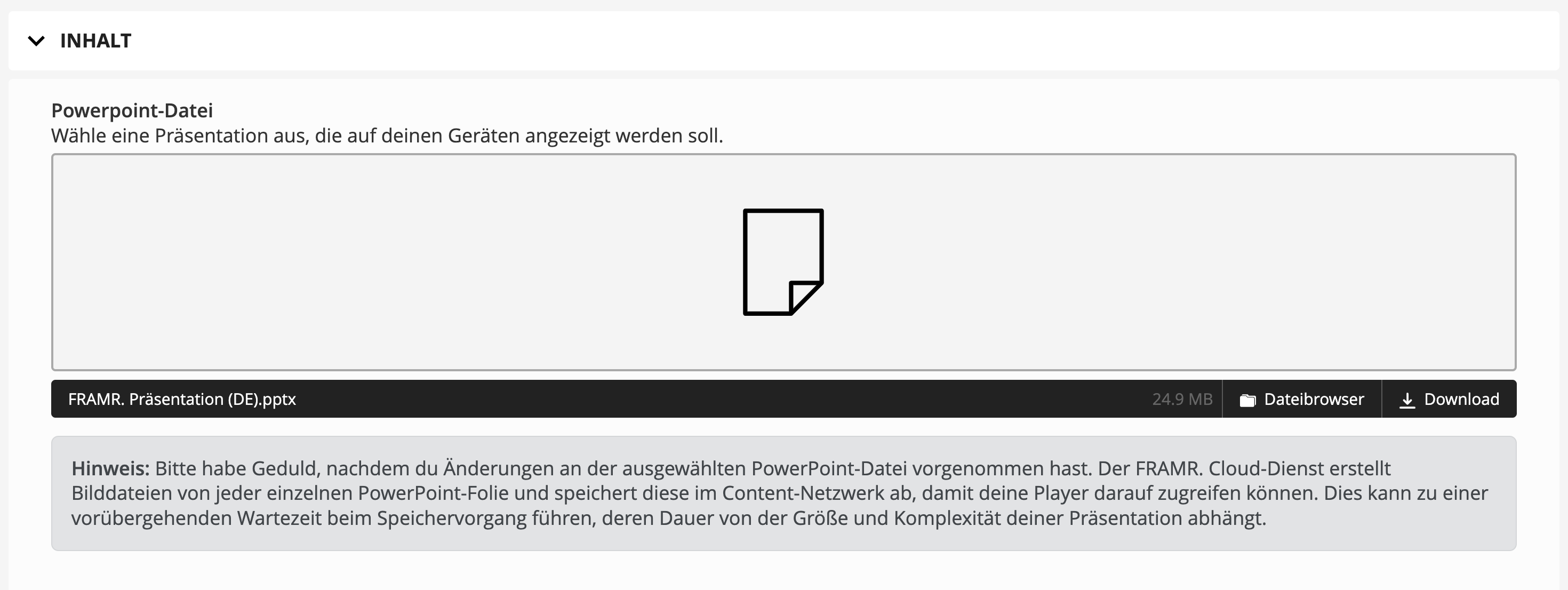
Einrichtung
Wähle das Modul „Microsoft Powerpoint“ bei der Auflistung der verfügbaren Inhalte und klicke dann auf „Hinzufügen“, um den Inhalt in deine Wiedergabeliste einzufügen.
Du kannst nun eine Powerpoint-Datei im Uploadbereich des Moduls hochladen. Nach Klick auf “Speichern” werden alle Folien der ausgewählten Präsentation in der FRAMR. Cloud in einzelne Bilder konvertiert. Dieser Vorgang kann je nach Größe der Präsentation einige wenige Minuten dauern. Anschließend lädt dein Player den Inhalt für die Anzeige auf deinem Display.
Nach dem Speichern ändert sich die Anzeigedauer des Moduls: Die Standard-Anzeigedauer der Playlist, oder optional die eigene Anzeigedauer für das Modul, wird mit der Anzahl der vorhandenen Folien multipliziert und berechnet daraus die gesamte Anzeigedauer pro Microsoft Powerpoint-Modul.
Alternativ: Powerpoint-Präsentation manuell in Bilder umwandeln & einfügen
Das FRAMR. Cockpit bietet aus technischen Gründen keine direkte Wiedergabemöglichkeit von Powerpoint-Dateien am FRAMR. Player an. Doch gute Nachrichten: Du kannst trotzdem Inhalte aus Powerpoint auf deinem Player wiedergeben, indem du Folien in das korrekte Format exportierst. Die folgende Anleitung erklärt dir dafür alle notwendigen Schritte:
- Öffne eine gewünschte Powerpoint-Datei auf deinem Computer. Nach dem Ladevorgang solltest du nun alle Folien deiner Präsentation in Powerpoint ansehen können.
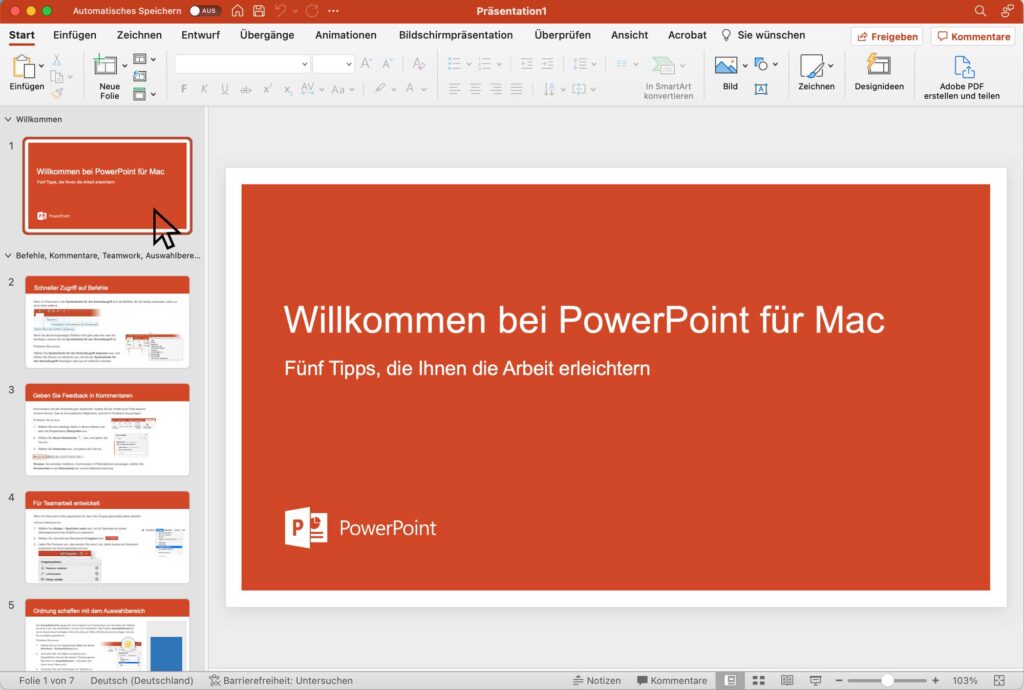
Powerpoint-Datei am Computer öffnen
- Klicke nun in der Menüleiste auf “Datei” → “Exportieren…”, um den Exportvorgang für FRAMR. zu starten.
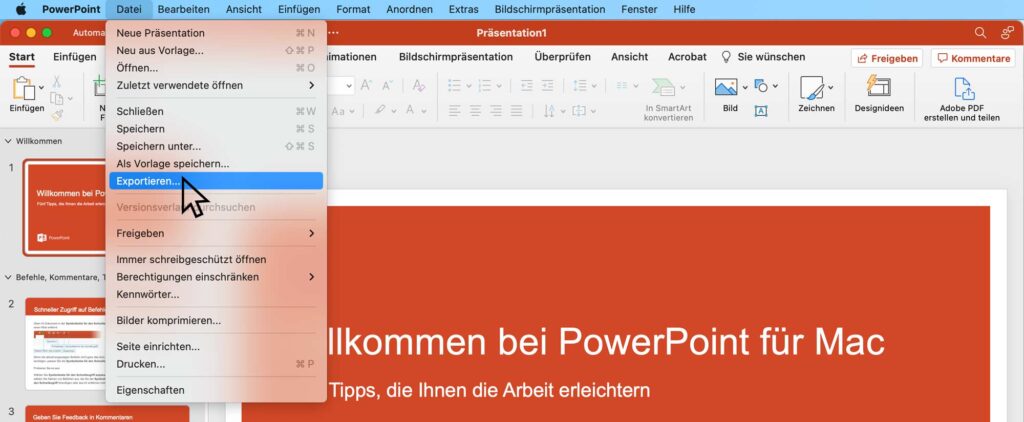
Klicke auf “Datei” → “Exportieren…”
- Wähle im folgenden Dialogfenster einen Ordner auf deinem Computer als Speicherort für den Export aus.
- Wechsle im Auswahlfeld “Dateiformat” auf das Zielformat “JPEG”.
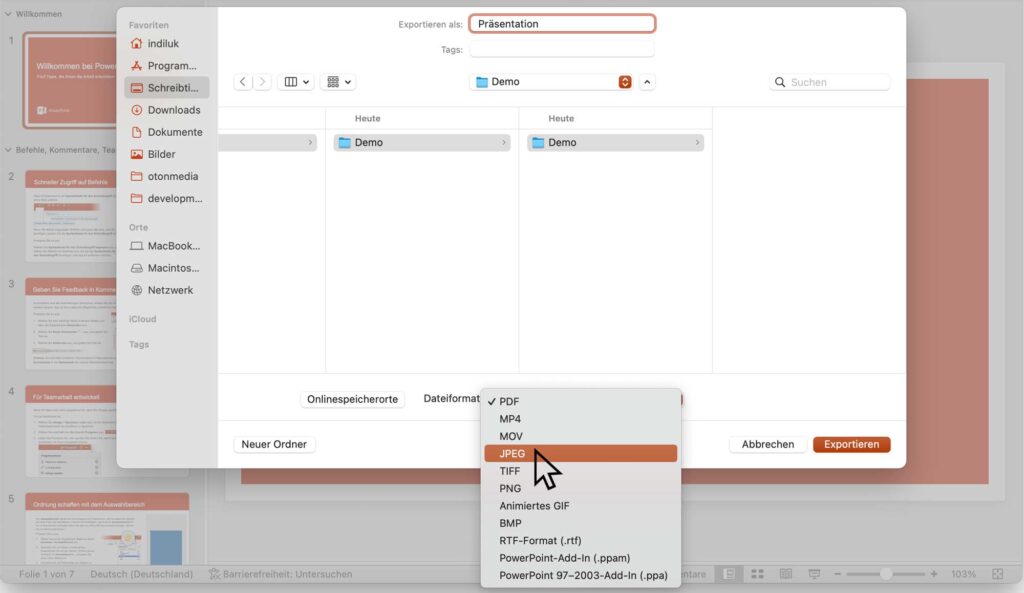
Wähle einen Speicherort und das Dateiformat “JPEG” aus
- Im folgenden Schritt kannst du nun die Ausgabegröße der Exportdateien anpassen. Gib an dieser Stelle die Bildschirmauflösung deiner Bildschirme ein, um ausreichend große Bilder zu erzeugen. Zu kleine Grafiken werden am Bildschirm unscharf und “komprimiert” dargestellt.
Hier findest du Beispiele für unterschiedliche Bildschirmauflösungen:
HD Ready – Breite: 1280, Höhe: 720
Full HD – Breite: 1920, Höhe: 1080
4K Display – Breite: 3840, Höhe: 2160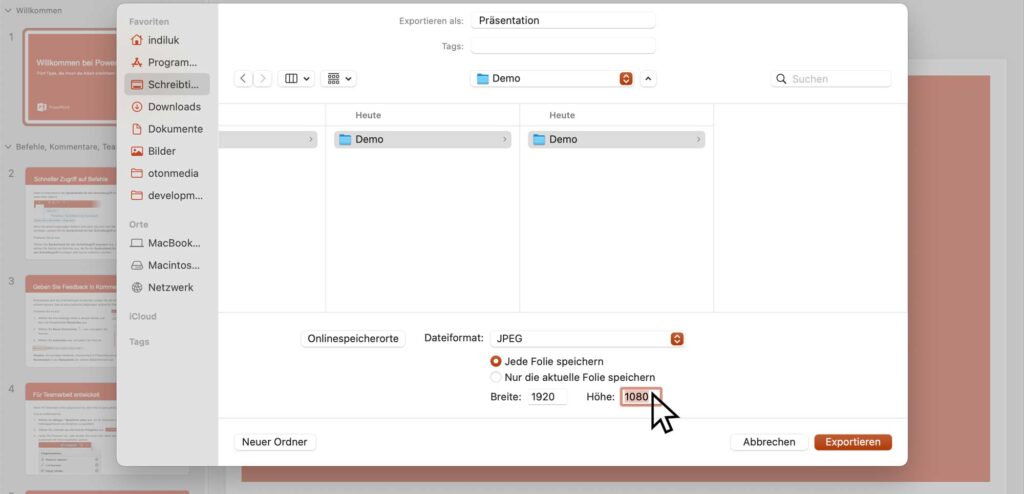
Gib die gewünschte Auflösung für den Export ein
- Öffne nun im Dateimanager den Ordner mit den exportierten Grafiken und markiere alle Dateien.
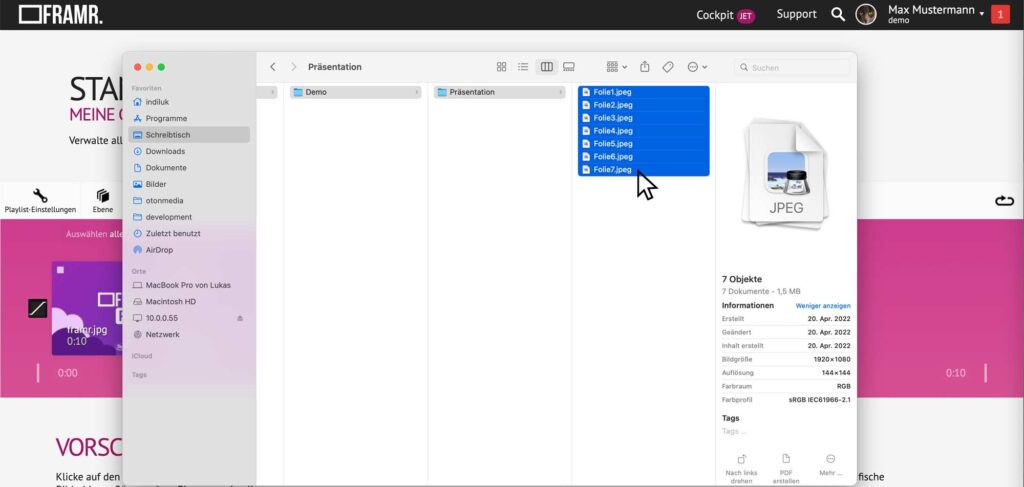
Markiere alle Grafiken im Dateibrowser und lade die Dateien hoch, indem du die Einträge in die Timeline deiner Wiedergabeliste bewegst.
- Ziehe die markierten Dateien mit deinem Mauszeiger in den magenta Bereich deiner Wiedergabeliste, um alle Dateien ins FRAMR. Cockpit hochzuladen. Weitere Infos zu Drag& Drop findest du im Artikel Drag&Drop von Inhalten in die Timeline.
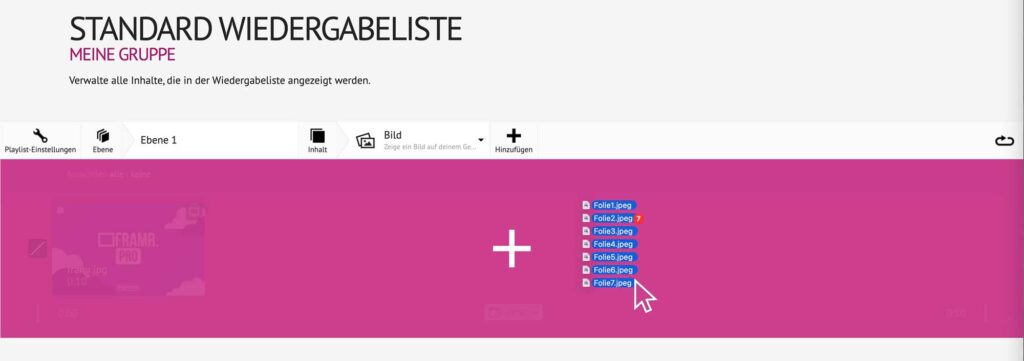
Löse die Maustaste über der Timeline, um das Hochladen zu starten
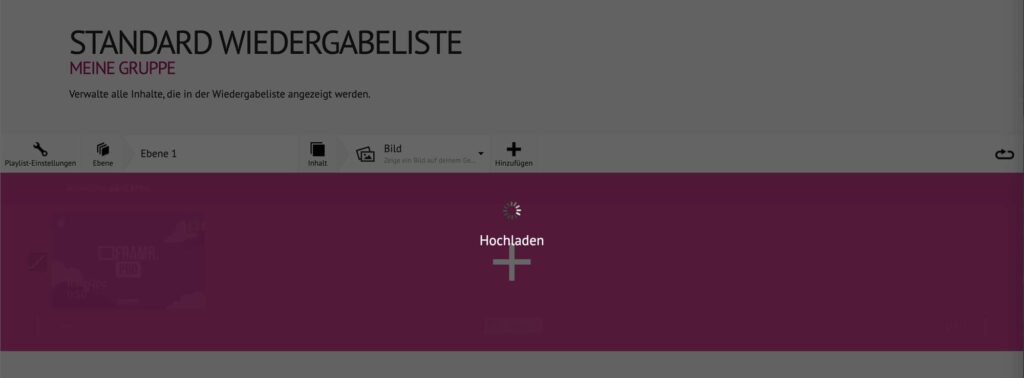
Dies kann einen Moment dauern.
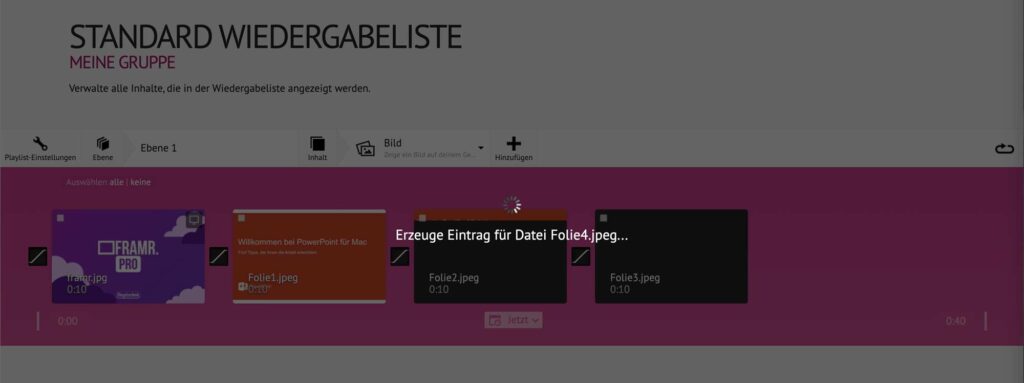
Am Ende werden alle Bild-Module mit den hochgeladenen Inhalten automatisch von FRAMR. erstellt.
- Deiner Powerpoint-Präsentation in FRAMR. ist ab sofort einsatzbereit und kann deinen Player zur Wiedergabe zugewiesen werden.
Nach Themen suchen
Microsoft® Powerpoint
Das FRAMR. Cockpit bietet aus technischen Gründen keine direkte Wiedergabemöglichkeit von Powerpoint-Dateien am FRAMR. Player an. Doch gute Nachrichten: Du kannst trotzdem Inhalte aus Powerpoint auf deinem Player wiedergeben, indem du Folien in das korrekte Format exportierst. Die folgende Anleitung erklärt dir dafür alle notwendigen Schritte:
- Öffne eine gewünschte Powerpoint-Datei auf deinem Computer. Nach dem Ladevorgang solltest du nun alle Folien deiner Präsentation in Powerpoint ansehen können.
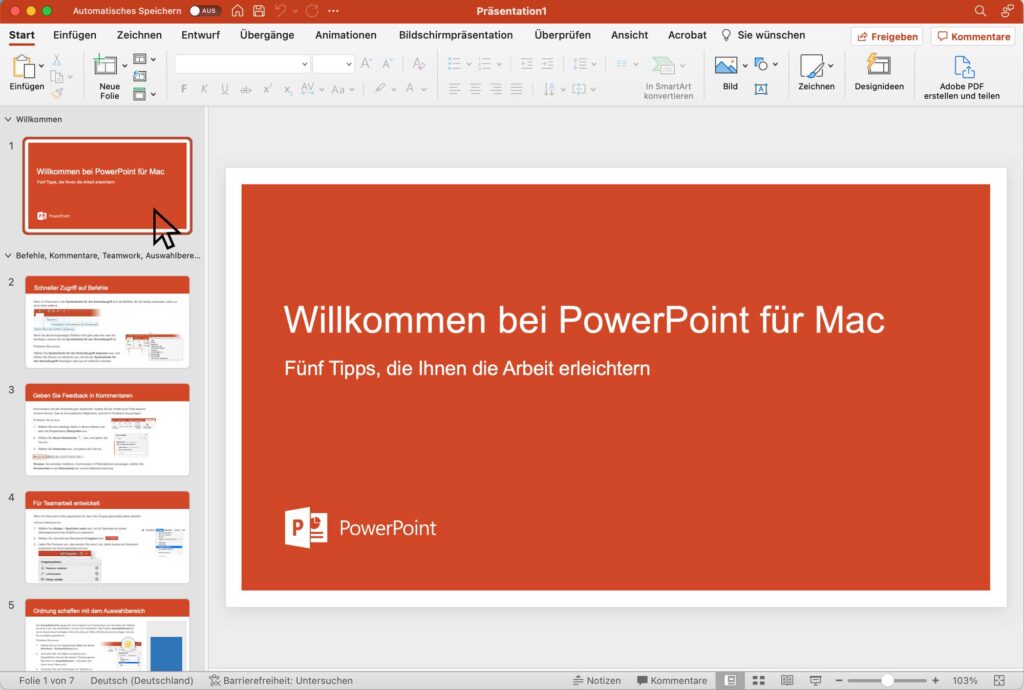
Powerpoint-Datei am Computer öffnen
- Klicke nun in der Menüleiste auf “Datei” → “Exportieren…”, um den Exportvorgang für FRAMR. zu starten.
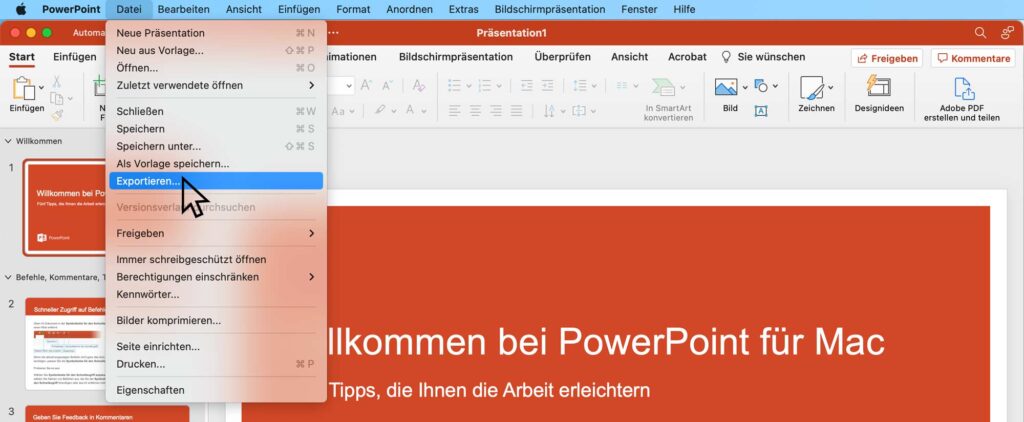
Klicke auf “Datei” → “Exportieren…”
- Wähle im folgenden Dialogfenster einen Ordner auf deinem Computer als Speicherort für den Export aus.
- Wechsle im Auswahlfeld “Dateiformat” auf das Zielformat “JPEG”.
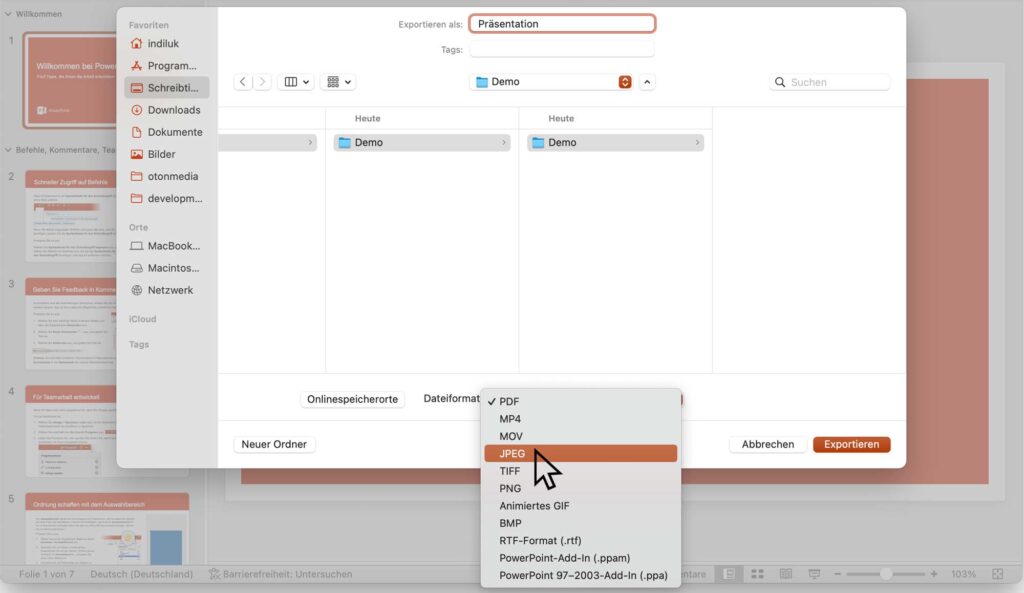
Wähle einen Speicherort und das Dateiformat “JPEG” aus
- Im folgenden Schritt kannst du nun die Ausgabegröße der Exportdateien anpassen. Gib an dieser Stelle die Bildschirmauflösung deiner Bildschirme ein, um ausreichend große Bilder zu erzeugen. Zu kleine Grafiken werden am Bildschirm unscharf und “komprimiert” dargestellt.
Hier findest du Beispiele für unterschiedliche Bildschirmauflösungen:
HD Ready – Breite: 1280, Höhe: 720
Full HD – Breite: 1920, Höhe: 1080
4K Display – Breite: 3840, Höhe: 2160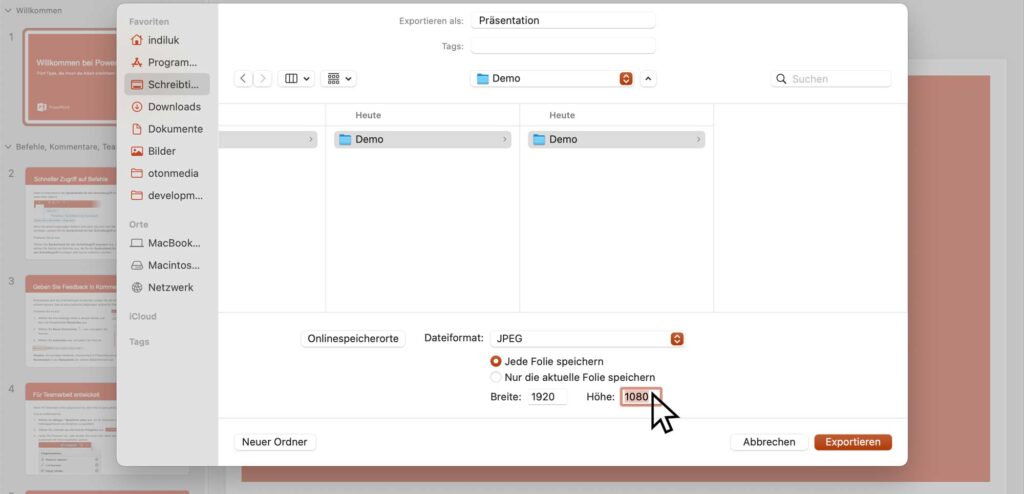
Gib die gewünschte Auflösung für den Export ein
- Öffne nun im Dateimanager den Ordner mit den exportierten Grafiken und markiere alle Dateien.
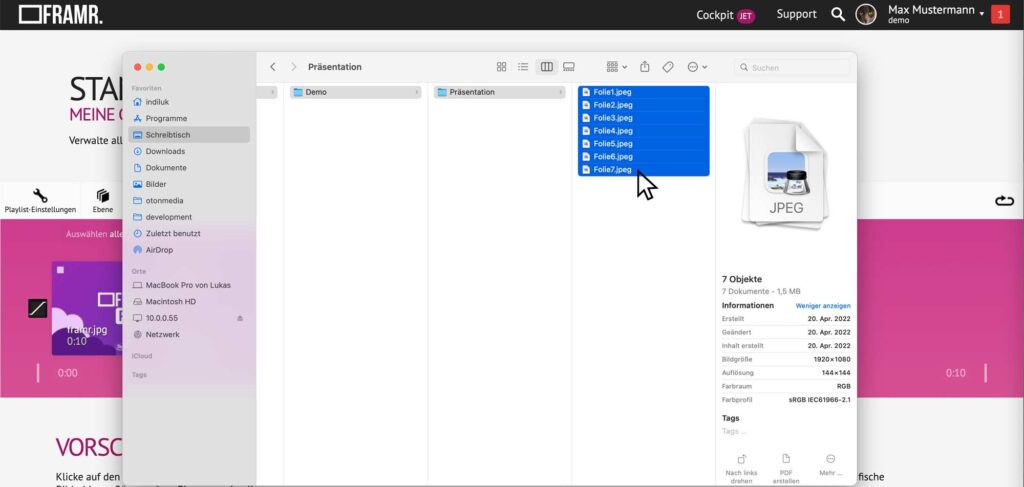
Markiere alle Grafiken im Dateibrowser und lade die Dateien hoch, indem du die Einträge in die Timeline deiner Wiedergabeliste bewegst.
- Ziehe die markierten Dateien mit deinem Mauszeiger in den magenta Bereich deiner Wiedergabeliste, um alle Dateien ins FRAMR. Cockpit hochzuladen. Weitere Infos zu Drag& Drop findest du im Artikel Drag&Drop von Inhalten in die Timeline.
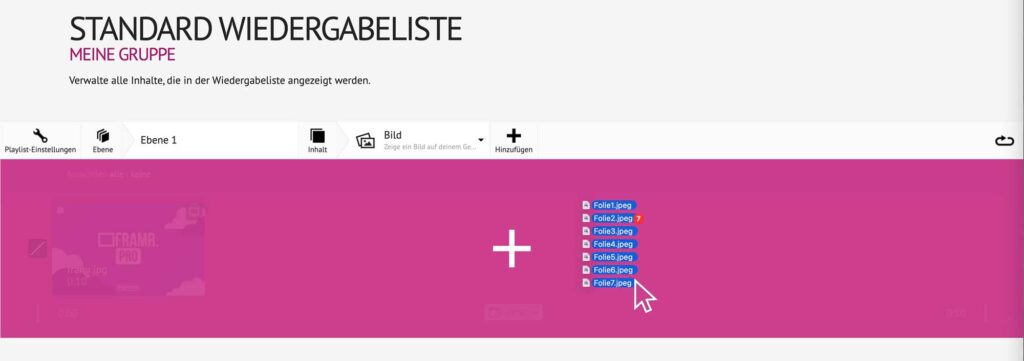
Löse die Maustaste über der Timeline, um das Hochladen zu starten
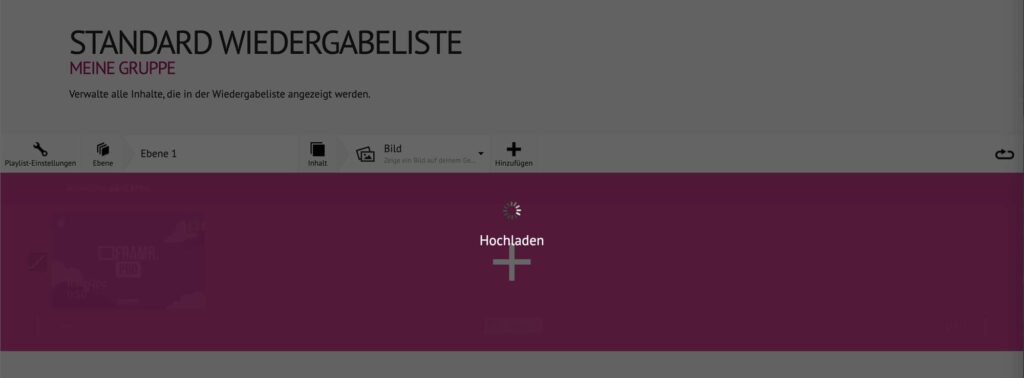
Dies kann einen Moment dauern.
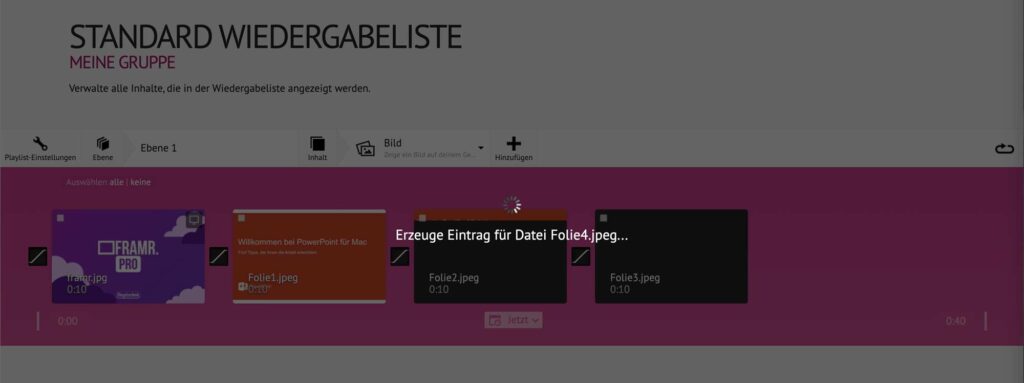
Am Ende werden alle Bild-Module mit den hochgeladenen Inhalten automatisch von FRAMR. erstellt.
- Deiner Powerpoint-Präsentation in FRAMR. ist ab sofort einsatzbereit und kann deinen Player zur Wiedergabe zugewiesen werden.
