Samsung Tizen HTML5 Player
Introduction
With the following steps, you can quickly turn your standard Samsung Magicinfo display into a FRAMR. signage display.
System Requirements
A list of Samsung displays that support HTML5 content playback can be found on the Samsung website.
Create new player
Please follow all the steps in the guide Create HTML5 Player for Third-Party Platforms first to prepare a new player output for your Samsung display.
The URL generated in this process must now be configured on the Samsung display in the next step, replacing Samsung Magicinfo or Samsung VXT.
Configuring Your Samsung Display: A Step-by-Step Guide
1. Connect and Turn On the Display
- Connect the display to a power source and, if necessary, to a network cable.
- Turn on the display using the remote control.
- If the display has not yet been set up, follow the steps shown on the screen. Otherwise, skip to Step 9.
2. Select Language
- Select your preferred language by clicking “Hi!”
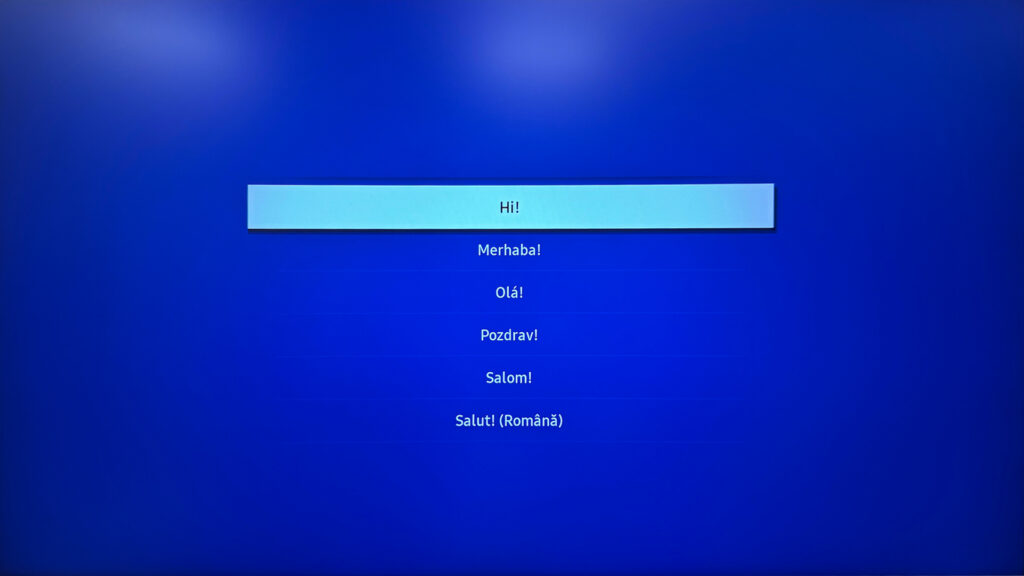
3. Accept Software License and Terms
- Carefully read and confirm the terms if you agree with them.
4. Set Up Network Connection
- Connect the display to the internet by configuring the network settings.
5. Select a Temporary Player
- Temporarily select the “MagicINFO S Player” or “VXT Player” and click “Next.”
- Note: The FRAMR. HTML5 Player will be configured later. The currently selected players will not be needed afterward.
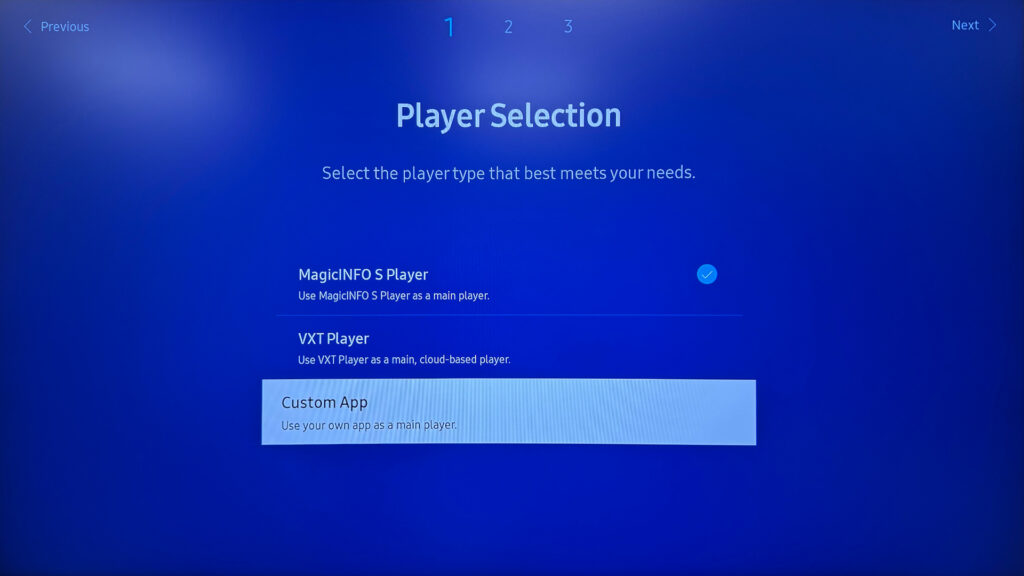
6. Disable Auto Power Off
- Turn off the “Auto Power Off” feature to prevent the display from powering off automatically after a certain time.
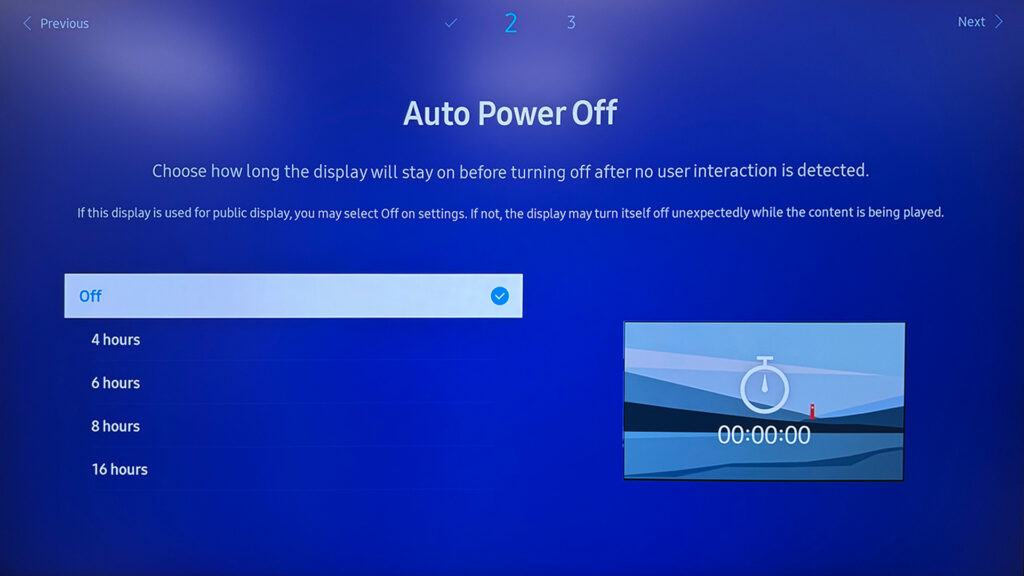
7. Check System Time
- Verify the system time and adjust it if necessary.
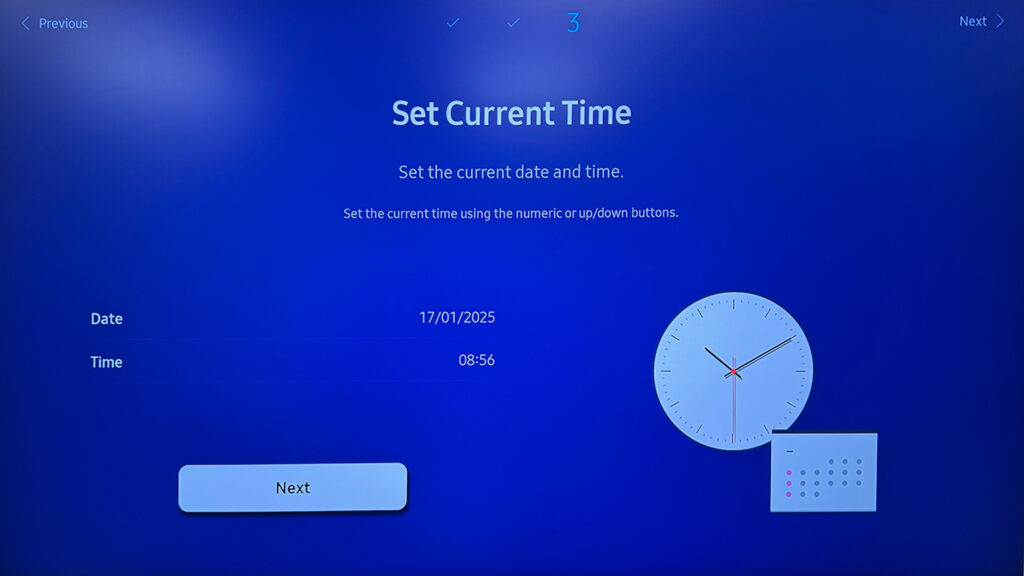
8. Set a Secure Device PIN
- Create a secure device PIN and save it in a safe place. This will be required to make changes later.
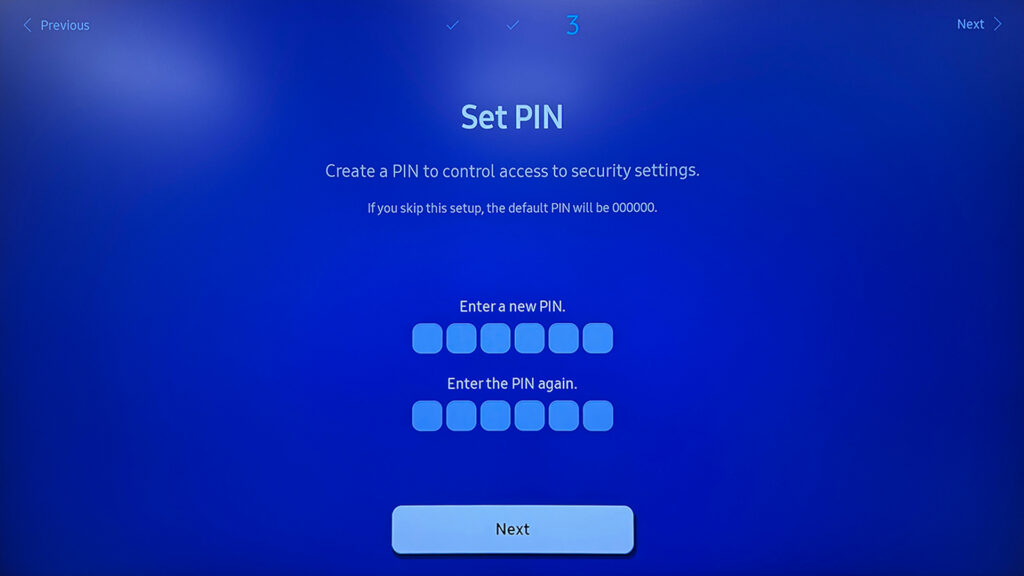
9. Adjust Display Settings
- Open the main menu by pressing the “Menu” button on the remote control.
- Navigate to “System” and confirm with “OK.”
- Go to “Auto Source Switching” and open the settings.
- Set “Auto Source Switching” to “New Input.”
- Scroll down and select “Web Browser” as the “Default Input.”
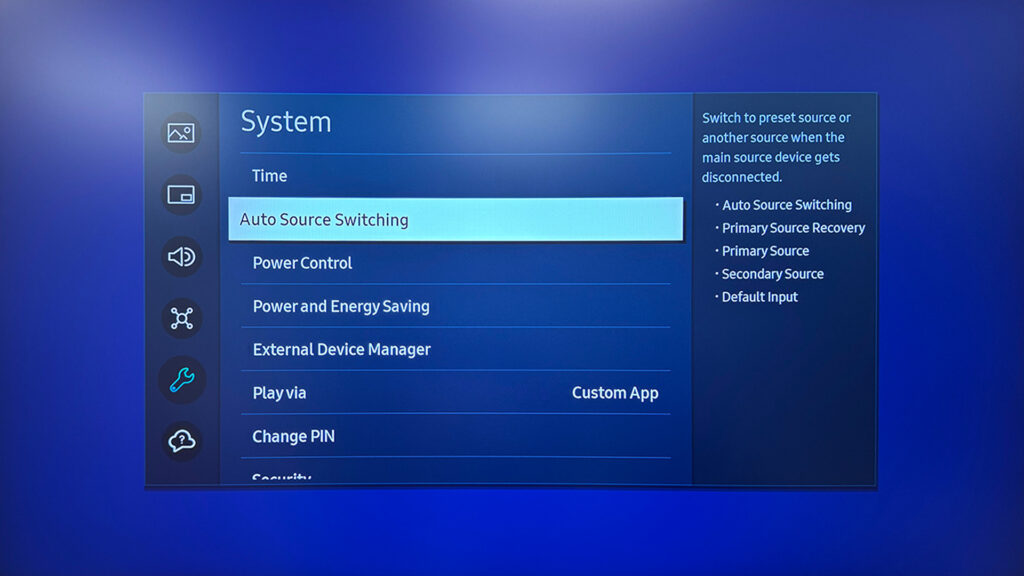
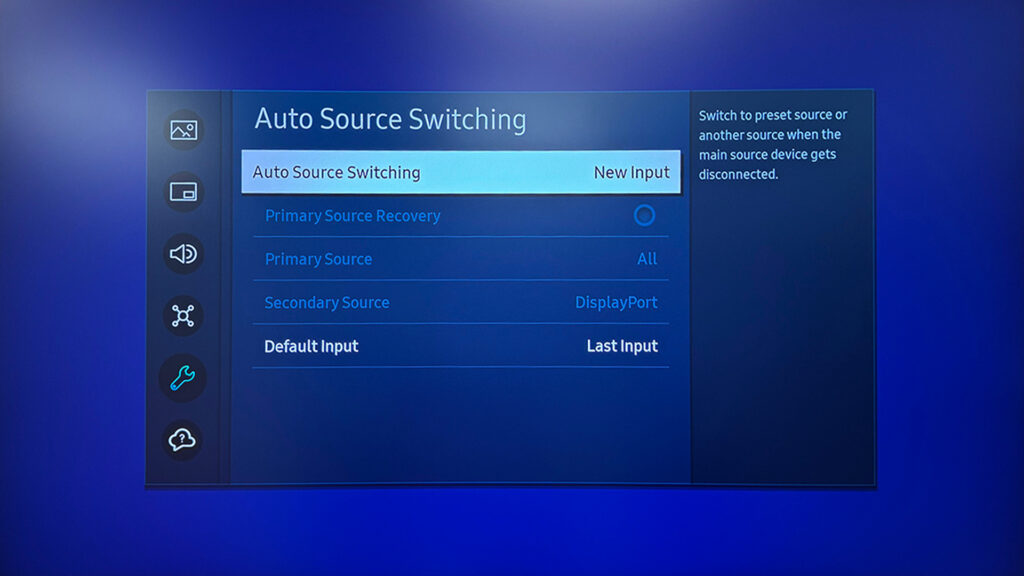
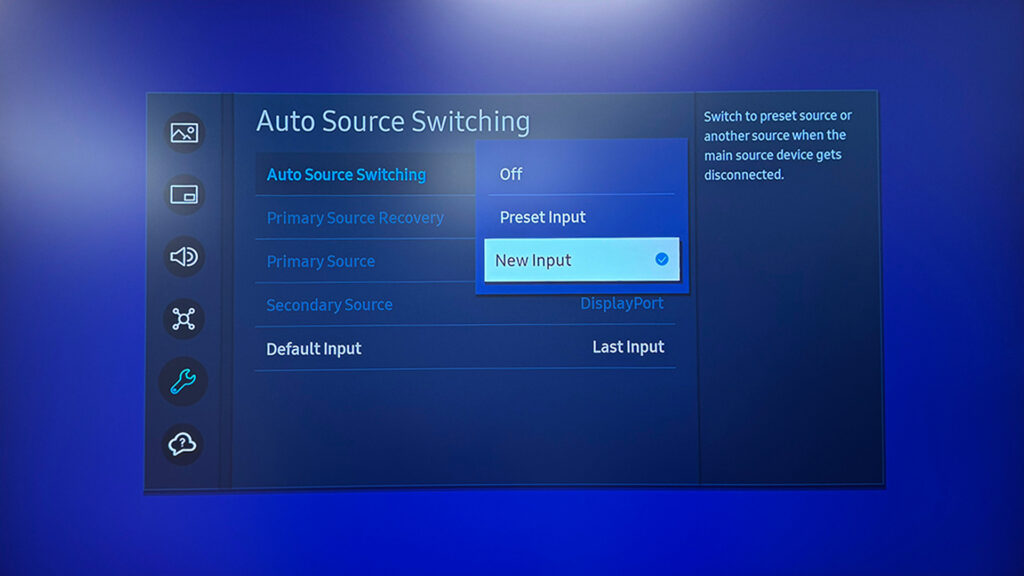
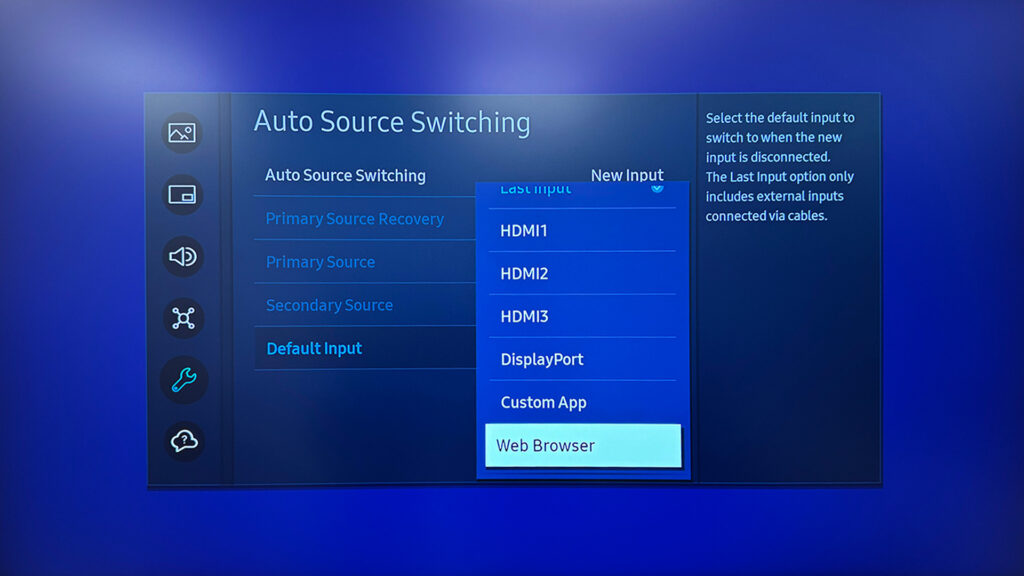
10. Configure the Web Browser
- Return to the Main Menu: Press the “Back” button on the remote until the main menu is displayed.
- Open Web Browser Settings: Select the “Web Browser” app from the app list. Press the “Down” arrow to open the Settings and click on “Settings”.
- Adjust Browser Options:
- Disable the “Refresh Interval” (Refresh Interval -> Off).
- Set the Zoom to 100%.
- In the “Custom” field, select “Custom” to enter a custom start URL.
- Enter Start URL: Input the Player URL you previously created for the FRAMR. Player setup.
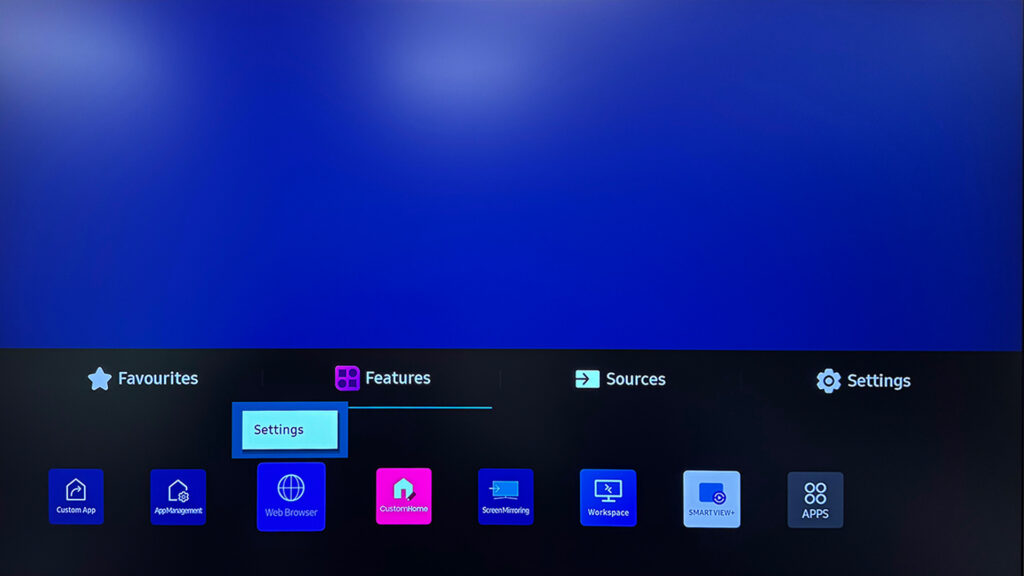
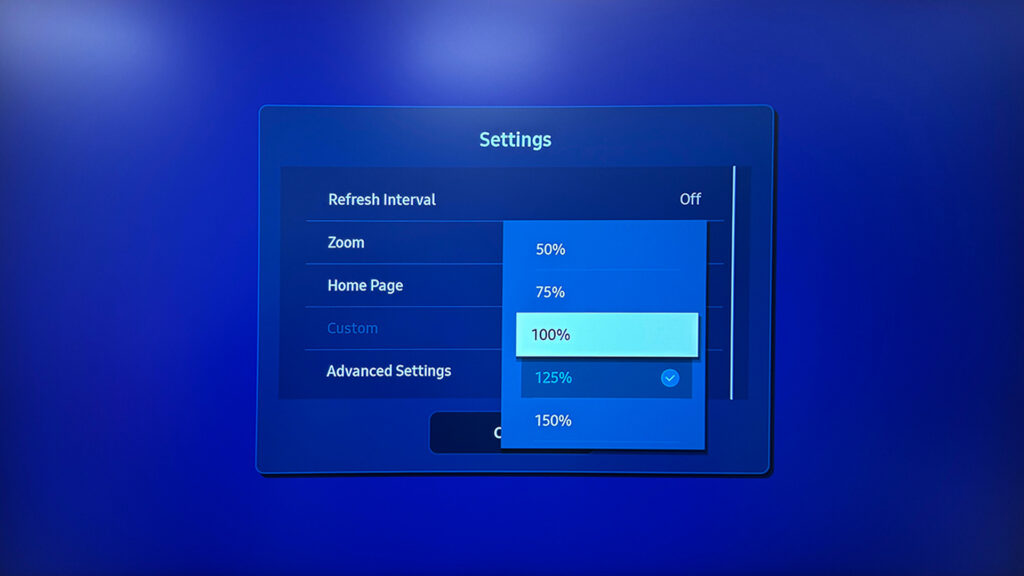
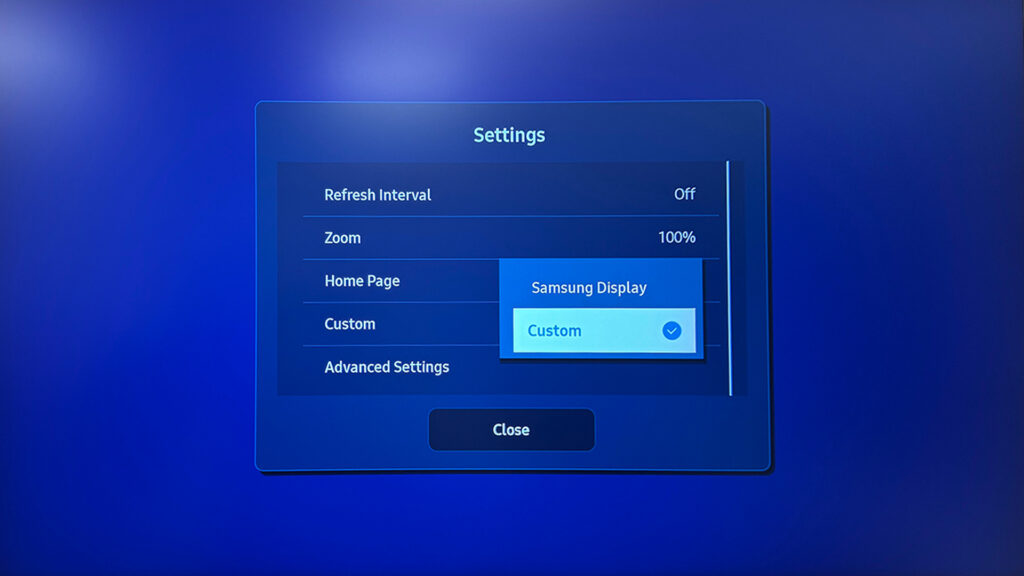
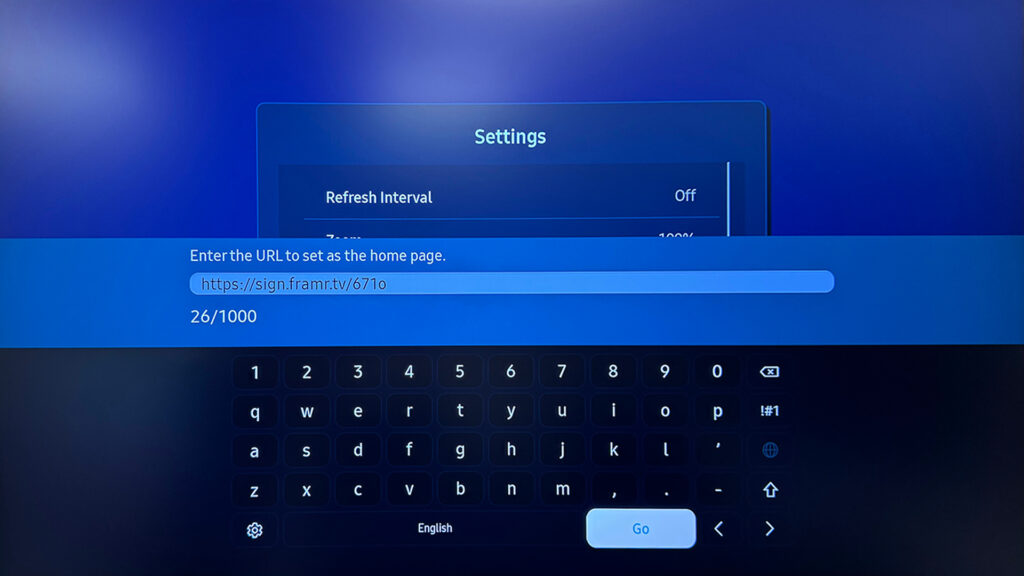
11. Launch the Player
- Close the settings and manually open the Web Browser to check the Player output.
- Alternative: Restart the display to ensure Samsung MagicINFO or VXT Player is disabled and the FRAMR. HTML5 Player works correctly.
Your Samsung display is now ready to use with the FRAMR. HTML5 Player!
Activate the Player
Proceed to the next step Activate Your First Player to enable your FRAMR. HTML5 Player.
FAQ
Are FRAMR. contents stored offline on the Samsung display?
Up to a certain size, contents can be stored offline on the Samsung display. However, the available storage varies between different models. If there is insufficient storage space, static content will automatically be displayed in online mode, requiring an internet connection for playback.
A video in the playlist is not playing correctly or is skipped
Video files on the Samsung display must not exceed certain device-specific parameters.
Transitions stutter, appear tiled, or content on multiple layers disappears during video playback
For smooth operation and maximum reliability, you can use FRAMR. Player for your playback. Find all the details at https://framr.tv/en/products/
