FRAMR. Player APP
Table of contents
Introduction
The following steps will help you turn your Sony BRAVIA Professional Display into a FRAMR. Signage player.
Installation of the FRAMR. Signage App
There are two ways to install the FRAMR. Signage app on your Android TV display:
Installation via Google Play-Store
To install the FRAMR. Signage app, you must have a Google account connected to your display first. Follow the on-screen instructions if you don’t have an account yet and if you want to create a new one.
Press the “HOME” button on your remote control to enter the overview screen.
Open the “Google Play Store” application in the app bar. If you are not signed in yet, you can complete the sign-in process at this point.
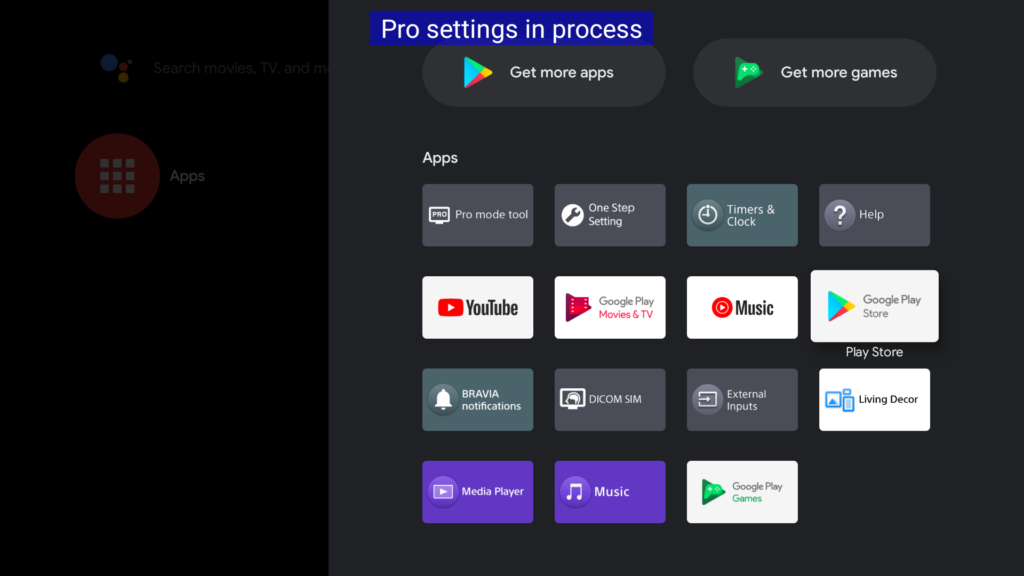
Click on the search icon at the top of your screen and type “framr” in the following search box.
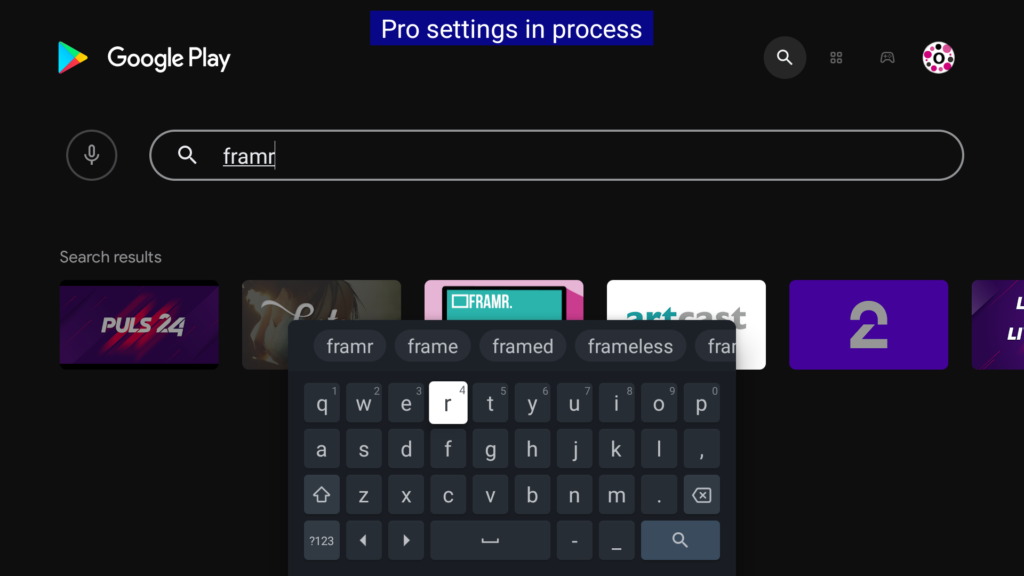
The app “FRAMR. Digital Signage” will be listed in the search results list. Select this entry.
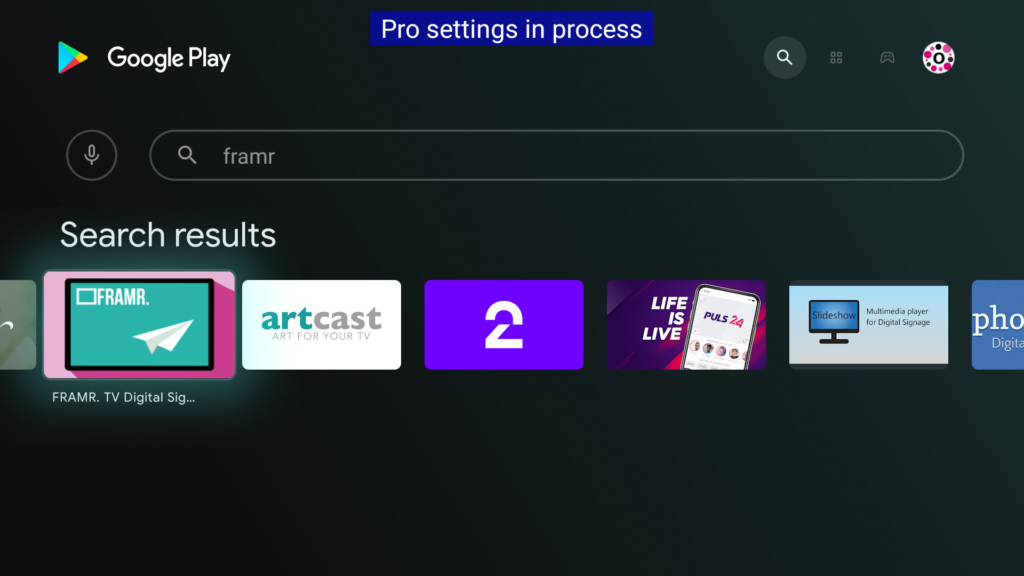
Click on “Install” in the detail view of the app to start the installation process. Once successfully completed, a button labeled “Open” will appear and the application is ready to use.
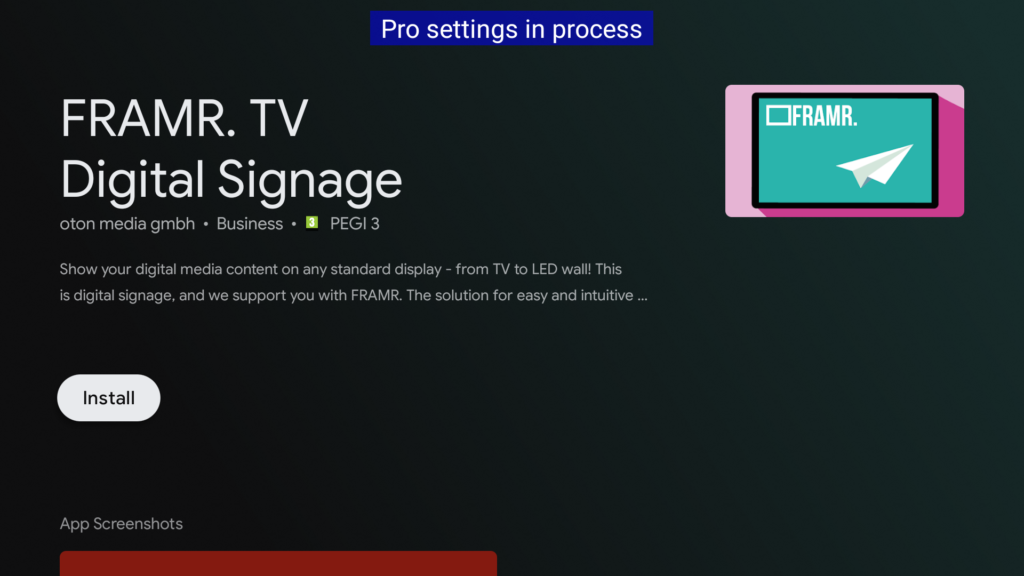
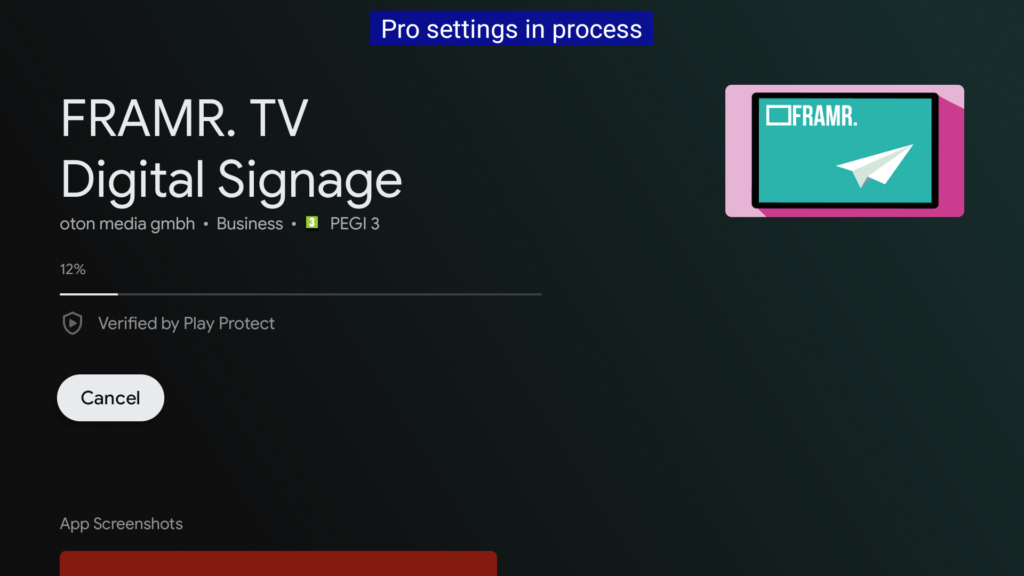
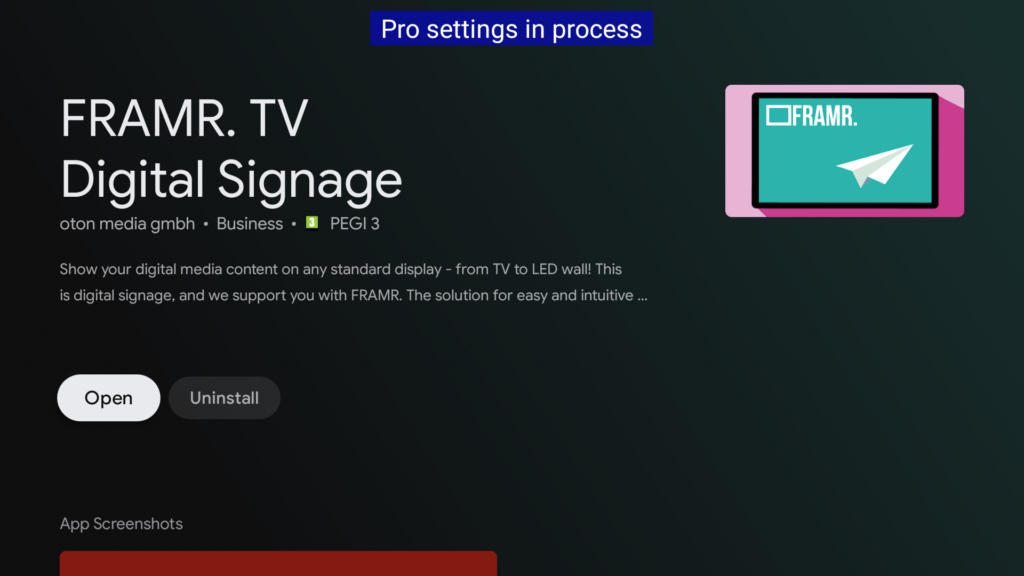
Installation with USB storage medium
Preparation
Download the latest version of the FRAMR. Digital Signage App on your computer and copy the file to the root directory of a USB storage device. The storage medium should be formatted with the FAT32 file system and have at least 64 MB of free space.
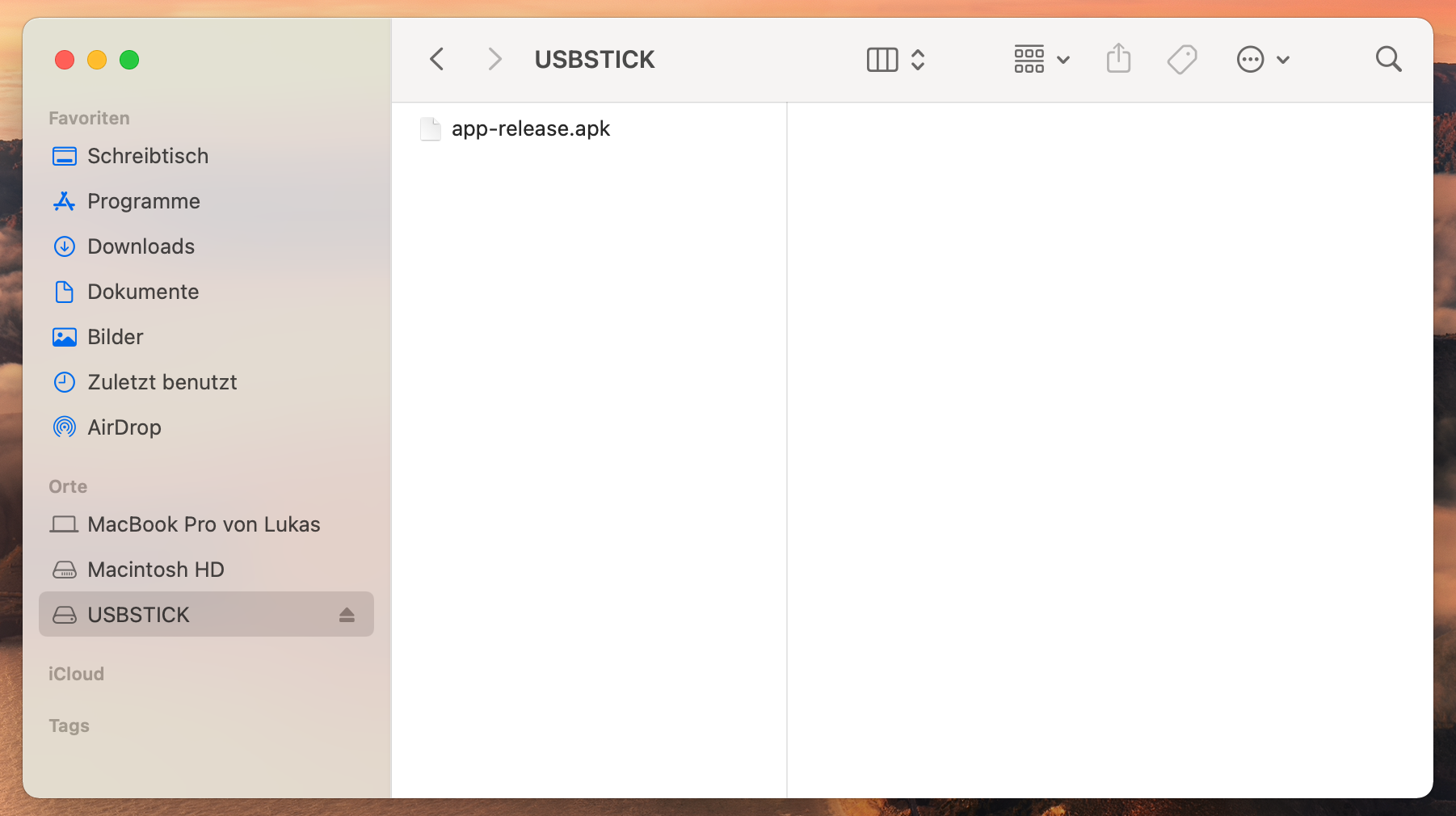
Install the app
Insert the USB connector of your storage device into a free USB port on your display. Open a file browser on your Android device and navigate to the location on your USB stick. There you will find the file with the extension APK. It should have the same name as the file you copied to your storage device in the “Preparation” step. Select this entry and confirm again in the dialog box to start the installation.
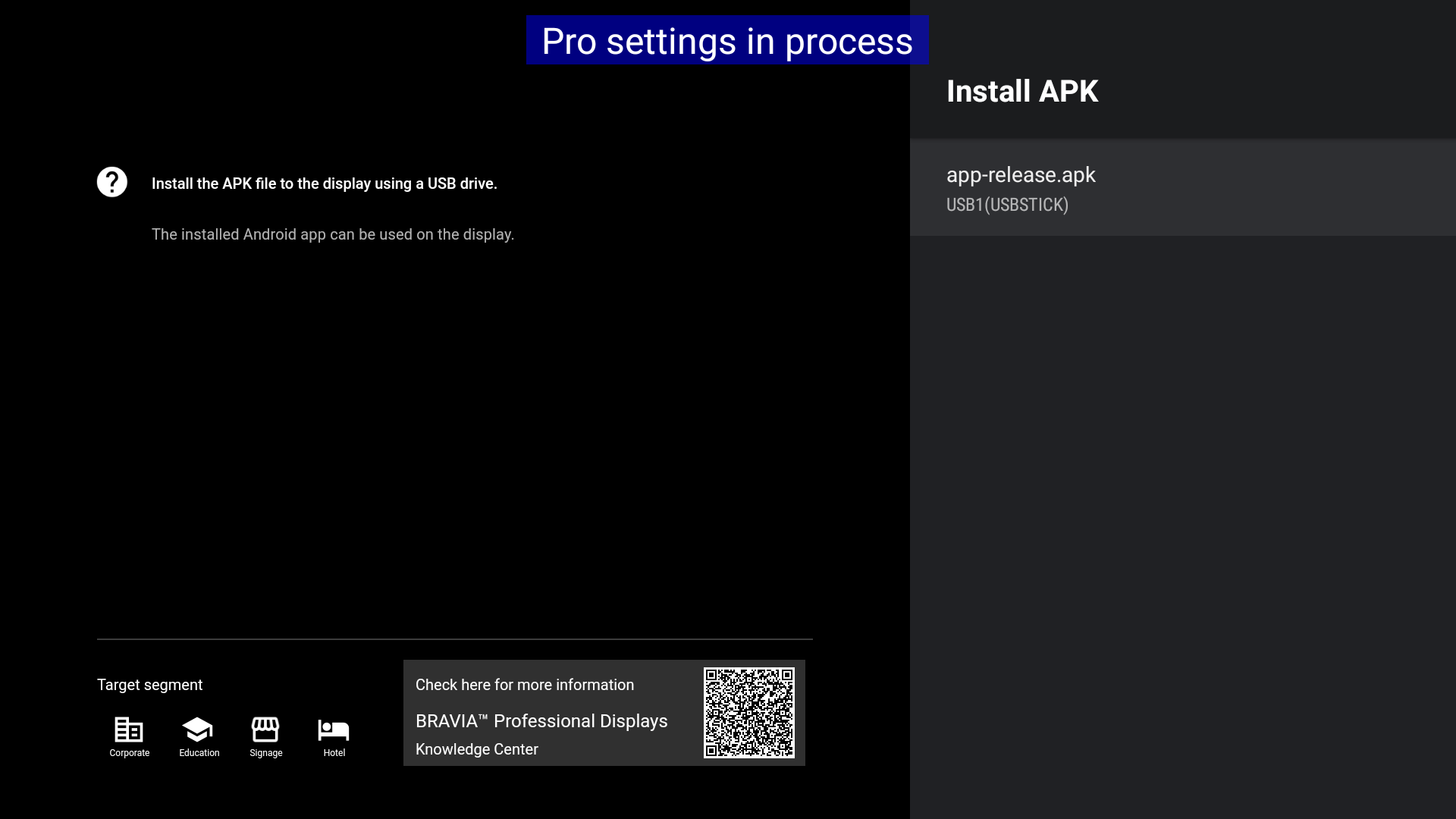
The FRAMR. Digital Signage app has been successfully installed if you see a dialog box with a confirmation message at the end.
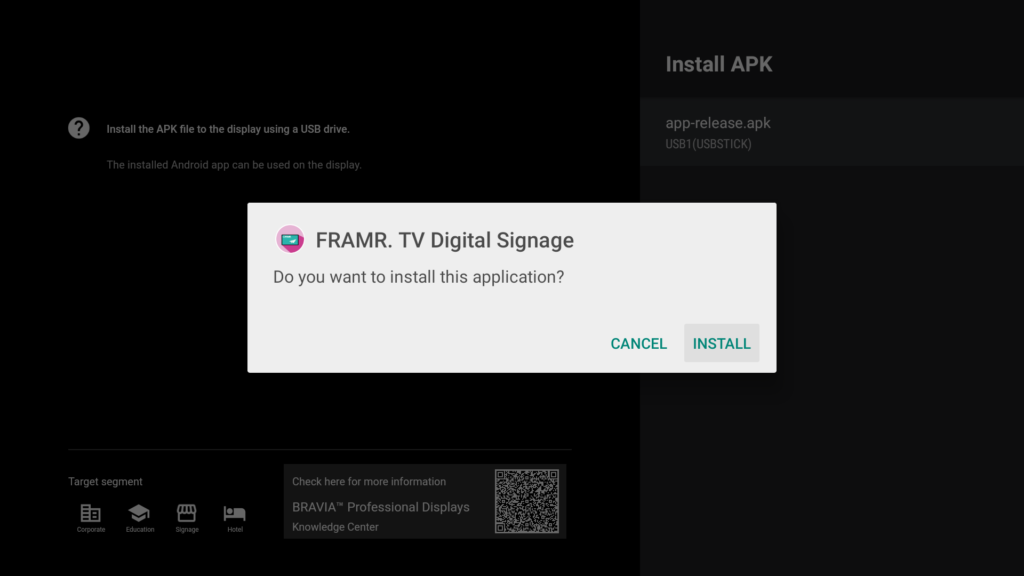
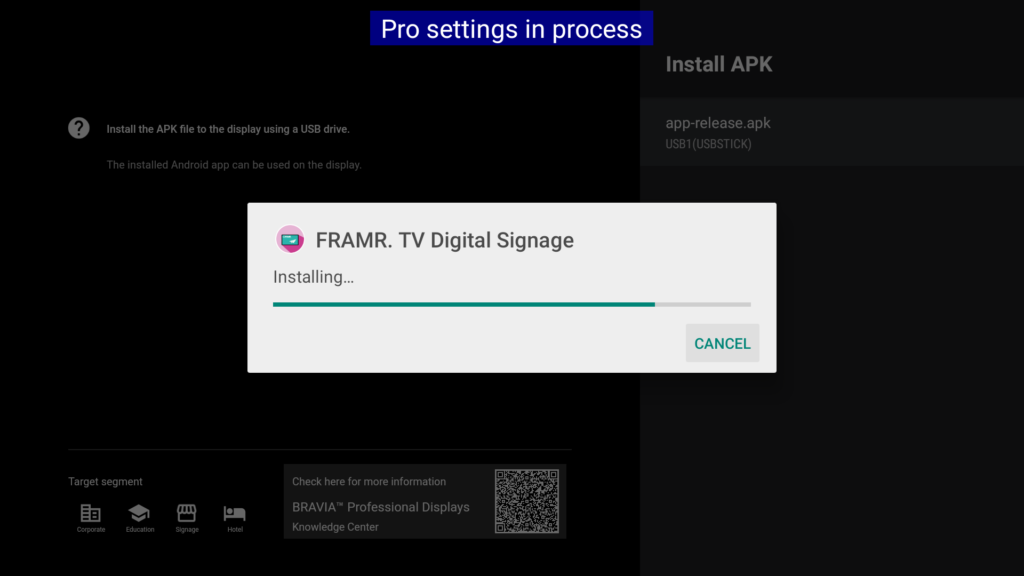
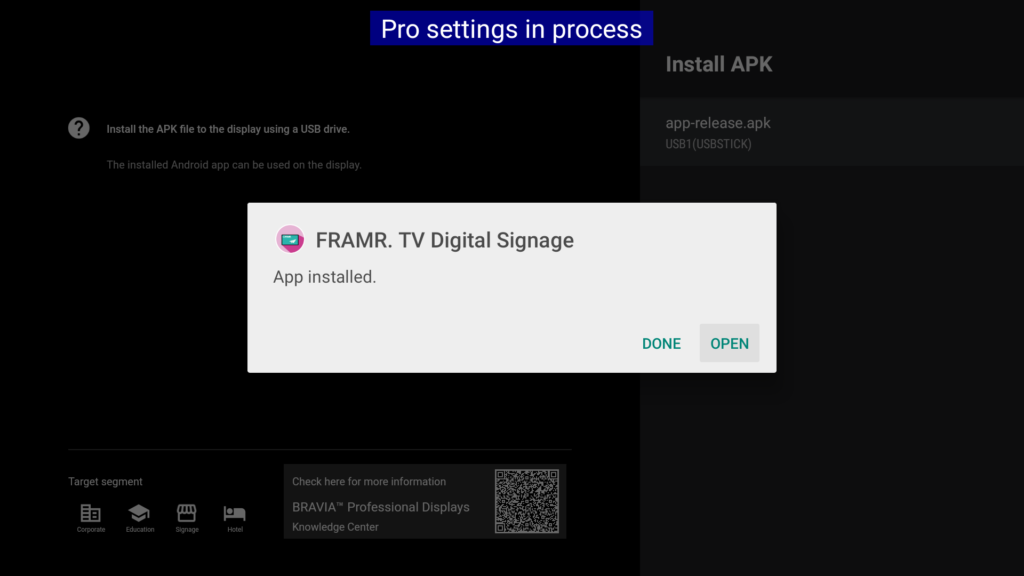
Activate your player
Continue with the next step Activate your first player to activate your FRAMR.Player Android display.
Experts only: Set FRAMR. as home app
You may replace the default Android launcher with FRAMR. for increased application reliability. Download the most recent Android SDK by visiting https://developer.android.com/. Open the folder “platform-tools” inside the SDK folder via command line. Run the following command to set the FRAMR. Signage APP as the launch application on any Android device:
Example for Android TV displays:
adb shell pm uninstall -k –user 0 com.google.android.tvlauncher
Replace “com.google.android.tvlauncher” with the name of the installed Android launcher application. View all installed packages by running the following command:
adb shell pm list packages
Open system settings
Make sure you have ADB (Android Debug Bridge) installed on your computer. If you don’t have it installed, you can download it from the Android Developer website by visiting https://developer.android.com/
Enable USB Debugging on your Android device. To do this, go to “Settings” > “System” > “Developer options” > “USB debugging” and toggle it on.
Connect your Android device to your computer via USB cable.
Open a command prompt or terminal window on your computer. Type the following command in the command prompt/terminal window and press Enter:
adb shell am start -a android.settings.SETTINGS
This command will open the system settings on your Android device.
Disable screensaver
Download the latest Android SDK by visiting https://developer.android.com/. Open the “platform-tools” folder inside the SDK folder from the command line. Run the following command to disable the screensaver of your Android device:
Example for Android TV displays:
adb shell settings put system screen_off_timeout 0
Resources
The FRAMR. Signage app for Android can be found in the Google Play store and is available as a free download at: app-release.apk
