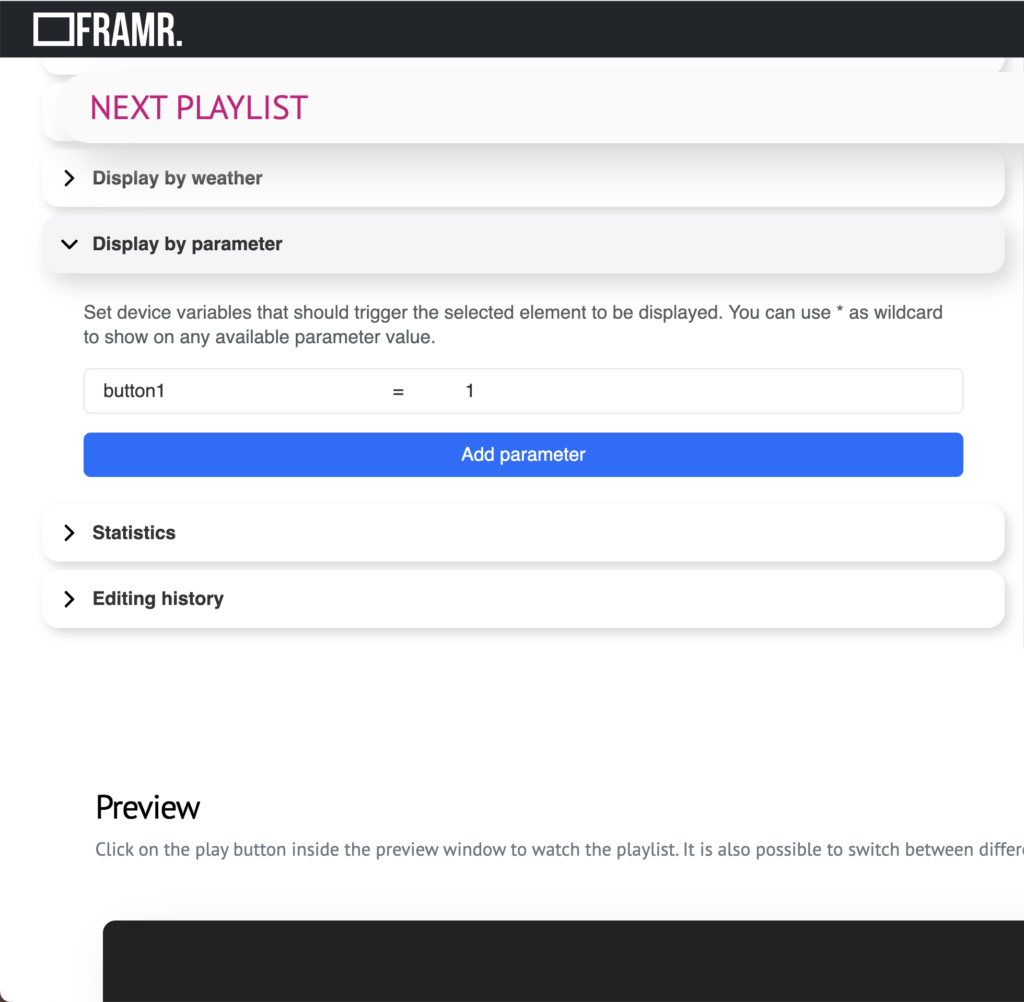Prerequisites
To use the FRAMR. Add-On Button, you need a FRAMR. Player with firmware version 4.00 or higher.
Setup
1. Open the Player Settings
Access the device settings of your FRAMR. Player by entering its IP address into your web browser. Alternatively, you can connect a keyboard directly to the player and press the key combination SHIFT + INS (Insert).
Example: Open the address https://192.168.0.100/ in your browser, replacing the IP address with the actual IP address of your player.
2. Login
In the displayed login input screen, enter the username “admin.” Use the password that you set during the initial setup of the device to log in.
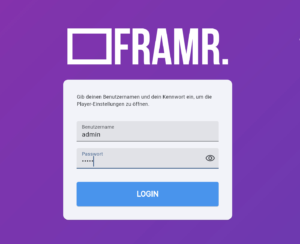
3. Enable Button Mode
After logging in, you will be taken to the settings. In the left-hand menu, select “Miscellaneous.” Scroll down to the “Button” section. Here, choose the connection type through which your FRAMR. Button is connected to the player: “USB” or “COM” (serial port). Then, click Save.
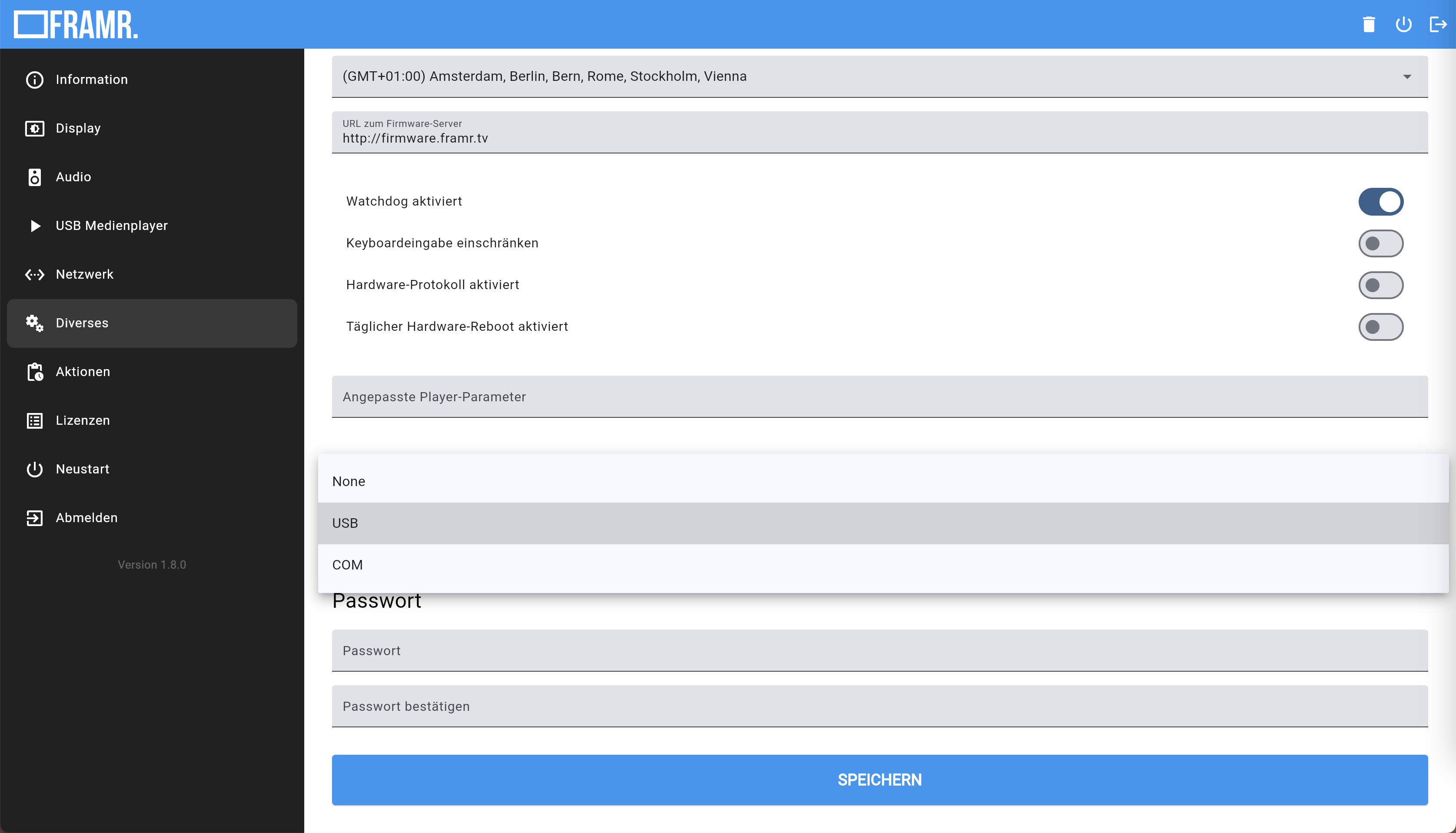
4. Connect the Button and Restart
Plug the USB or COM connector of the FRAMR. Button into the corresponding port on your FRAMR. Player. Restart the player to complete the setup. The FRAMR. Button is now ready to use.
Usage
The FRAMR. Button sends its current state (pressed or not pressed) to the parameter storage of your FRAMR. Player. Each button has a unique parameter name:
Example:
Button 1 is named: “button1”
Button 2 is named: “button2”
and so on…
These parameters can take the following values depending on the button’s state:
Not pressed: “0”
Pressed: “1”
Usage in Playlist
You can use these parameters in your playlist to trigger various actions. For example, you can show or hide modules depending on whether a button is pressed or not. Similarly, you can use the “Next Playlist” module to switch to another playlist when a specific button is pressed. This guide helps you correctly set up the FRAMR. Add-On Button and use it effectively in your system.