Video
Whether SD or HD videos, your content is stored on the player and therefore always runs reliably. If you want to play only a part of your video, you can shorten the video directly in the FRAMR. Cockpit.
Available in FRAMR.Cockpit license
Setup
Select the “Video” module in the list of available items, and then click “Add” to add the content to your playlist.

You can now upload a video in the upload area of the module. After clicking “Save” your player will load the content for display on your screen.
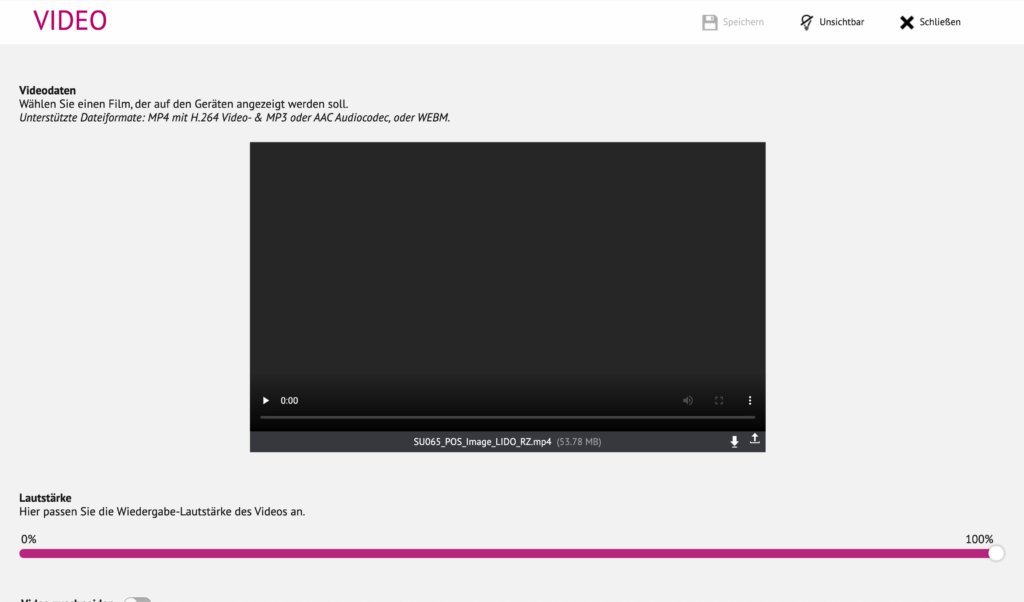
Volume
This option allows you to adjust the playback volume on the display device.
Size
The “Size” property is used to determine the scaling behavior of the module. The visible dimensions of the module are always determined by its parent layer and the maximum sizes defined with it.
- Original size
The video is shown 1:1 in its original size on the display. Depending on the display resolution, the display may vary between different display devices. - Contain
The video is scaled so that the entire video is always visible on the layer. This may result in not covering the entire layer with the video. - Cover
The video is resized so that the entire layer is always covered with the video.
In the following diagram below, you can see how the different video scaling variants render your video.
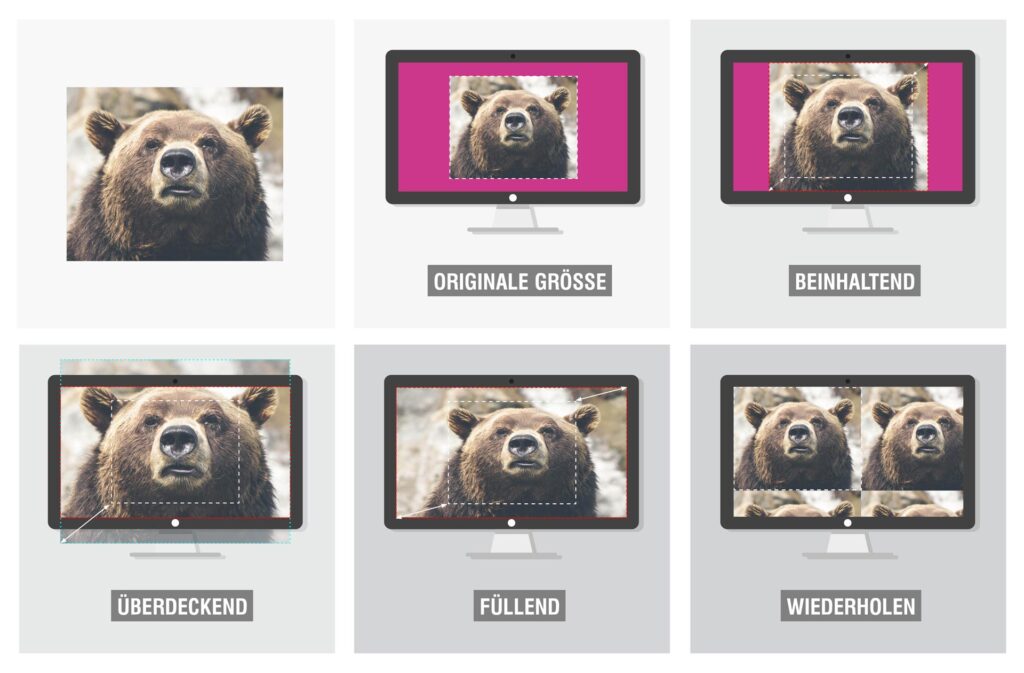
Crop video
By activating the “Crop video” function, you can change the display duration of your video. You can determine the start and/or end time of your video. This can often replace a video editing program by combining multiple copies of the same video element in the timeline and with different time frames.

FAQ
File size
If the upload does not complete successfully, then check the file size. The maximum file size for videos is 4 GB.
Resolution
Check that the resolution of your video file is within the supported range. The maximum supported resolution is up to 3840 x 2160 pixels depending on the product license
4K video content
The display of 4K content is supported starting with FRAMR. Player Pro V3 and higher.
