Windows PC
Introduction
The following steps will help you turn your common Windows PC into a FRAMR. Signage player.
Create a new player output
Follow all the steps in the tutorial Create HTML5 player for third-party platforms to prepare a new player output channel for your Windows PC.
The URL created with its help has to be assigned to the PC in the next step.
Configuration of Windows
The first thing to do is to download Google Chrome browser from the website Google Chrome to your PC and fully install the application to the default path to proceed with the configuration.
Click on the Windows icon at the bottom left and open the “Run” application under the “Windows System” folder, or press the “WINDOWS + R” key combination on your keyboard. The application “Run” will now open, type the name “regedit” into the input field and press the “Enter” key on your keyboard. The registry editor of your Windows installation will now open.
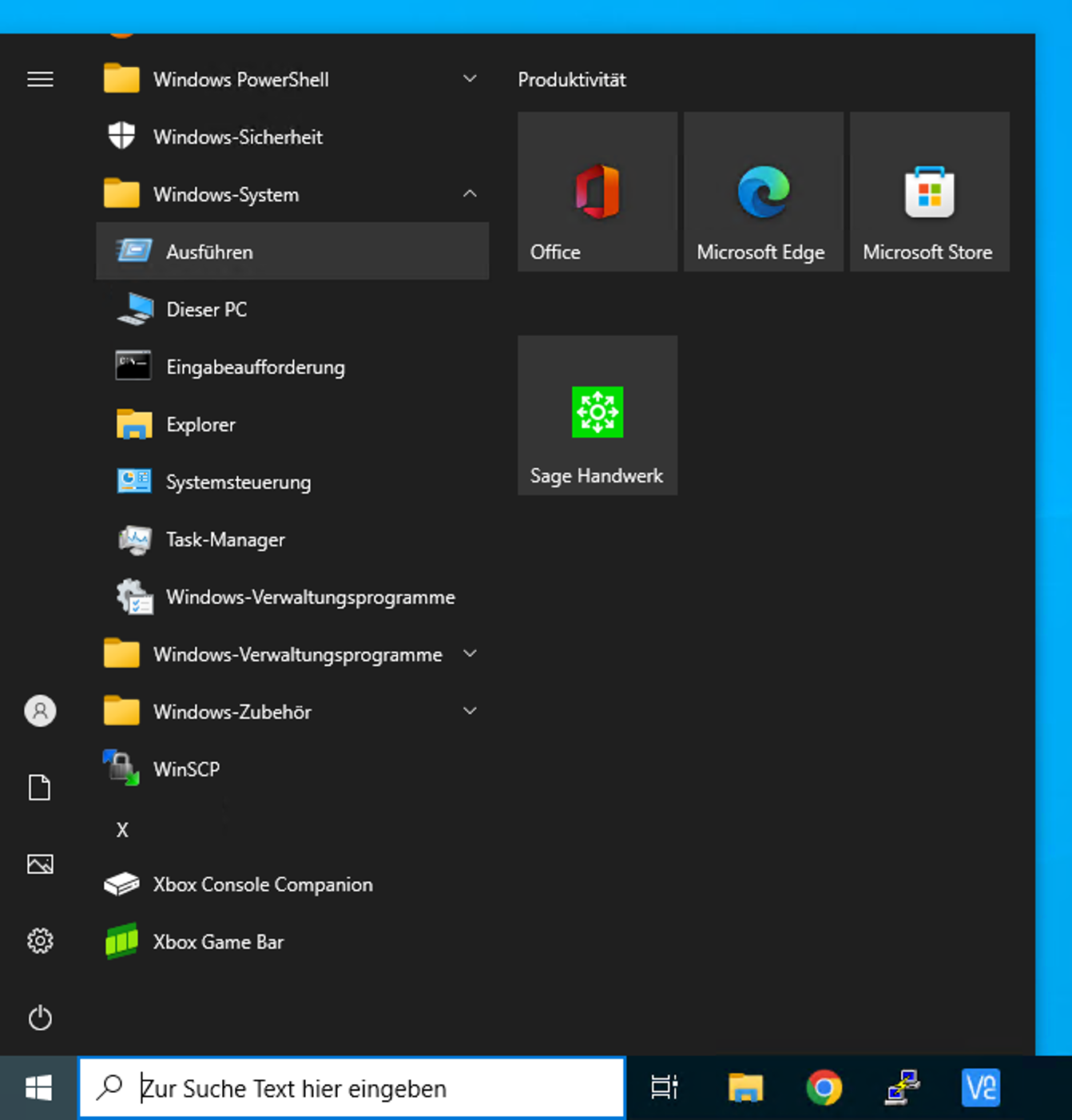
Open “Run” in the Windows Start bar
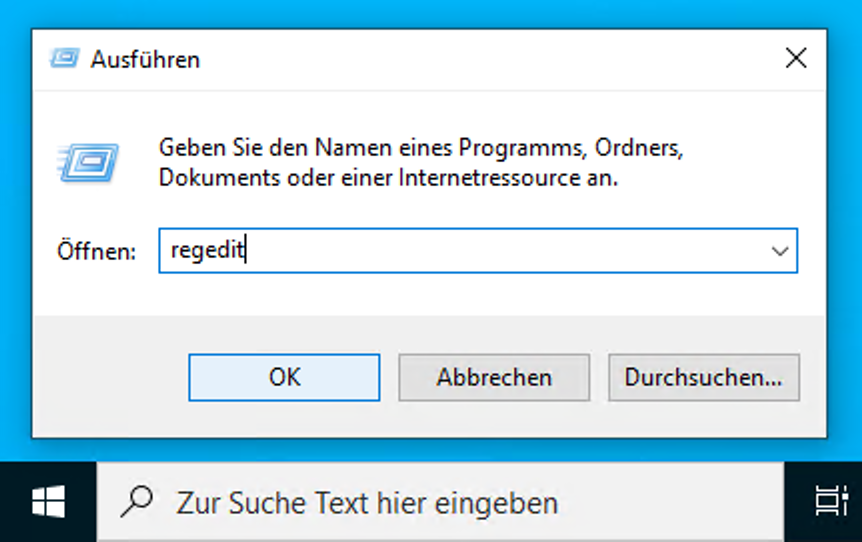
Open the registry editor with “regedit”
Navigate to the following path in the folder structure of the Registry Editor application in the left pane:
Computer\HKEY_LOCAL_MACHINE\SOFTWARE\Microsoft\Windows NT\CurrentVersion\Winlogon
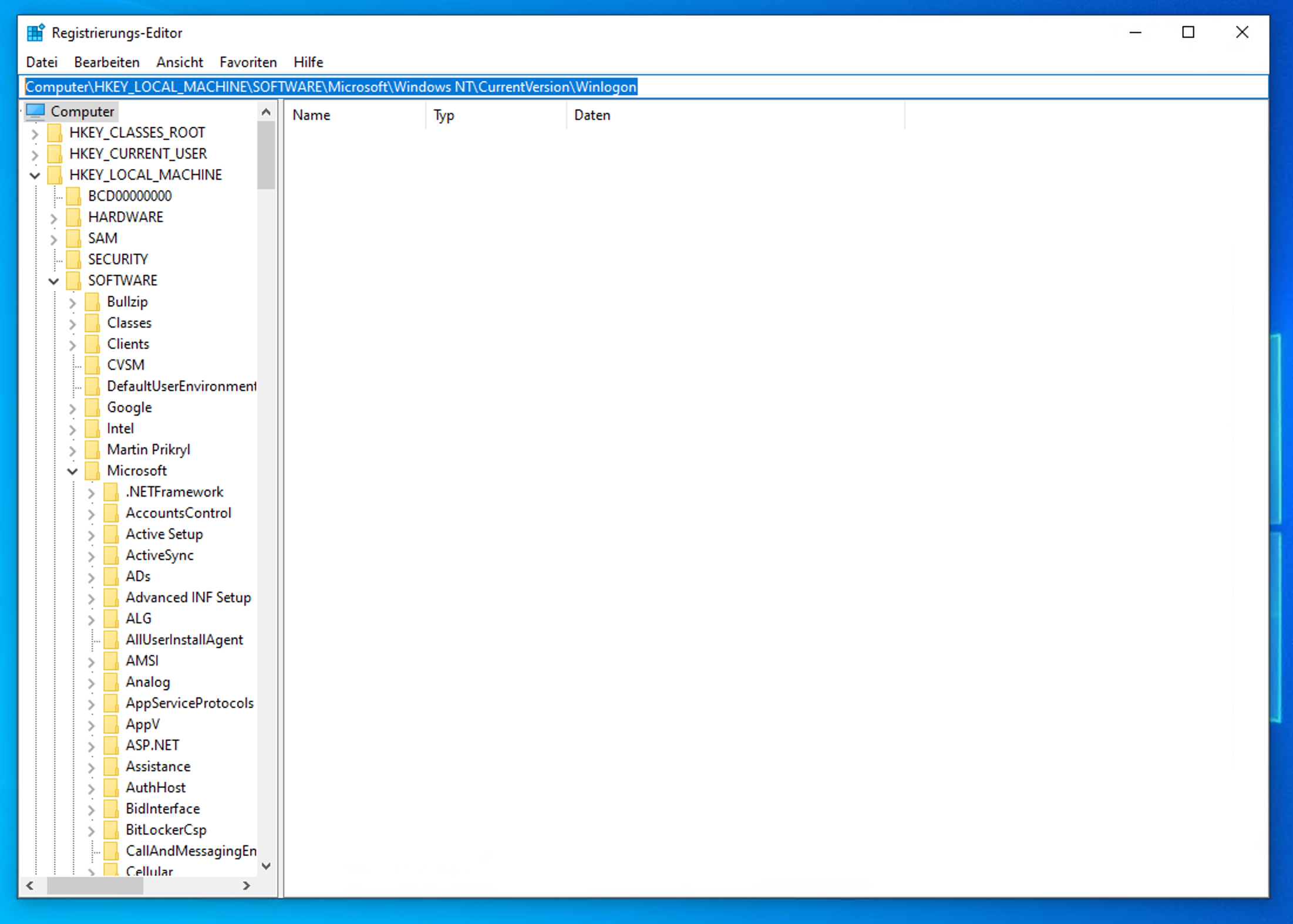
Open “Computer\HKEY_LOCAL_MACHINE\SOFTWARE\Microsoft\Windows NT\CurrentVersion\Winlogon”
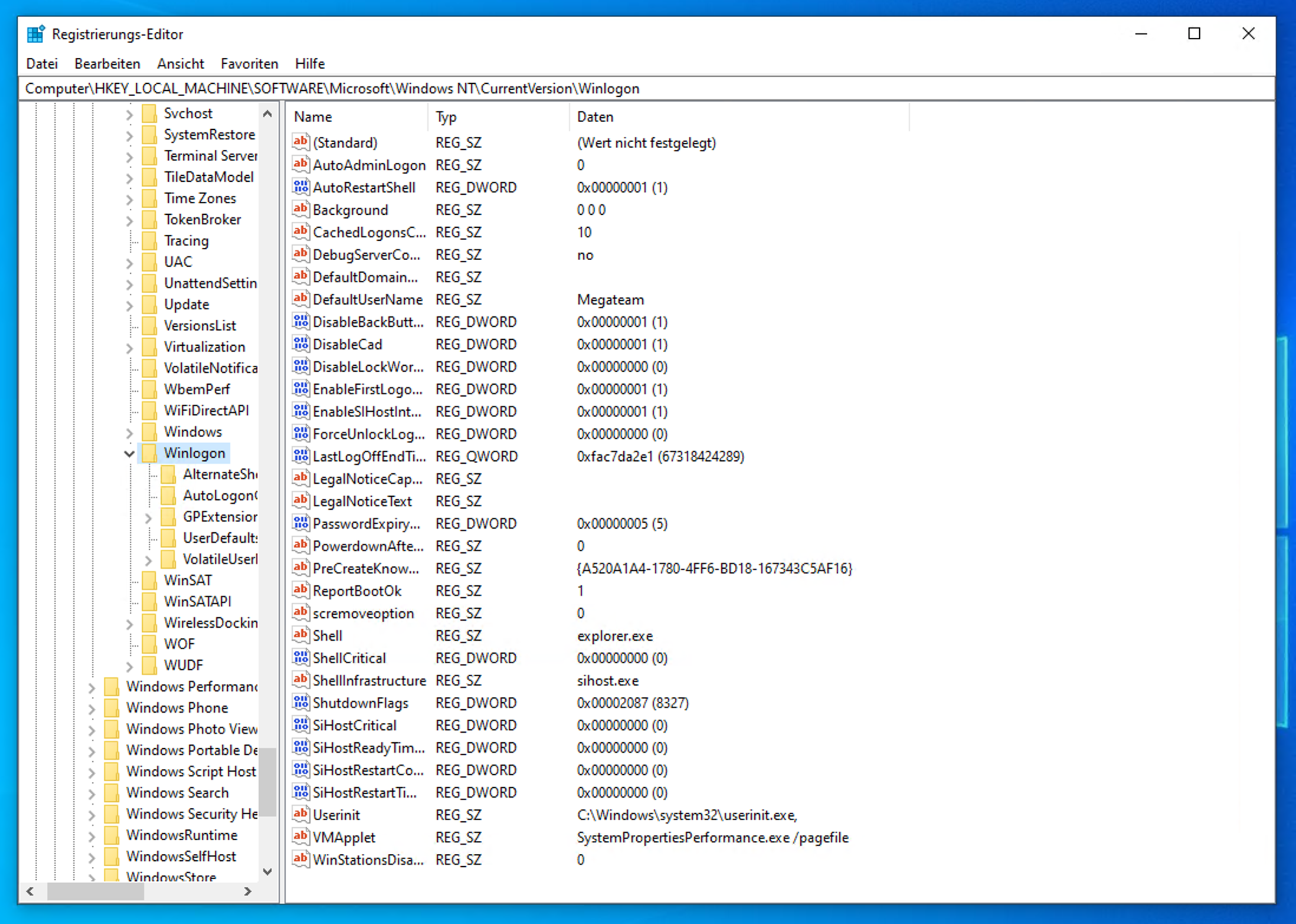
A double click with your mouse pointer on the entry “Shell” in the detail view on the right opens the edit feature. Now enter the following command in the “Value” field:
C:\Program Files\Google\Chrome\Application\chrome.exe [URL] –start-fullscreen
Replace the string “[URL]” with the URL to your FRAMR. HTML5 application.
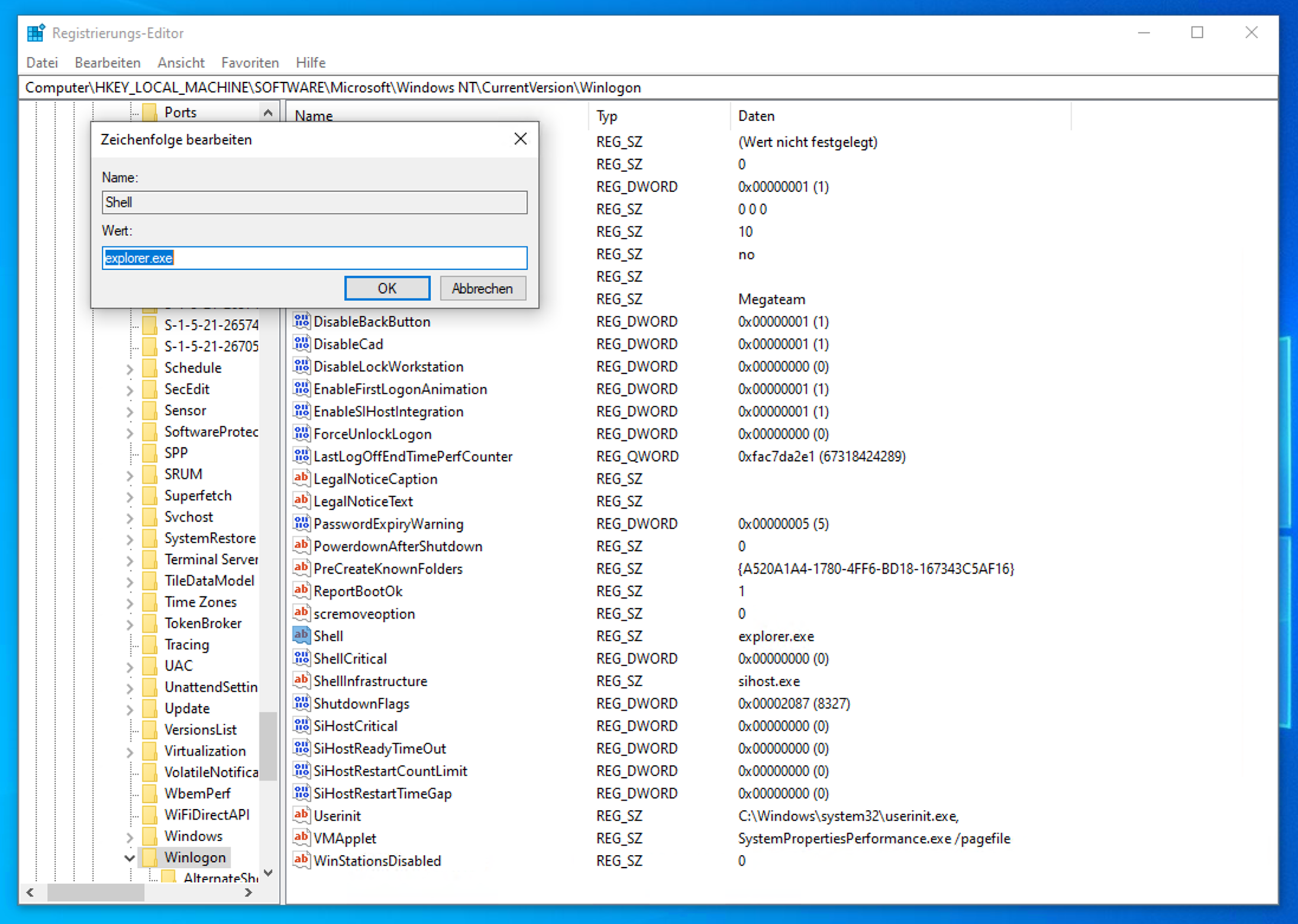
Enter your FRAMR. HTML5 URL in the “value” field and click “OK”.
Click “OK” to save changes. Now restart your PC to automatically open the FRAMR. Signage application next time you start Windows.
Activate your player
Continue with the next step Activate your first player to activate your FRAMR. HTML5 Player.
