Playlist
- Layers
- Preview
- Scheduling for modules
- Scheduling playlists
- Transition between modules
- Drag and drop content on the timeline
- Settings
- Target devices
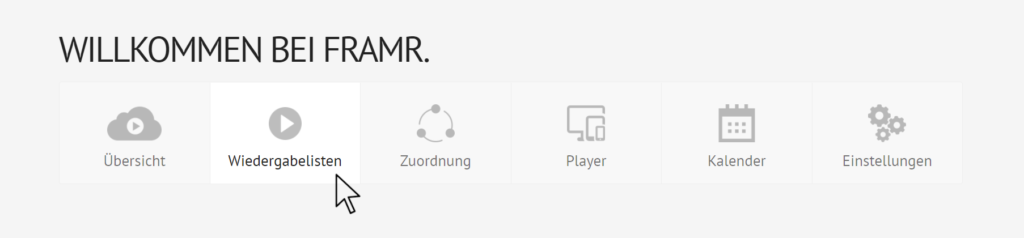
To edit click “Playlists” in the appropriate group.
Edit playlist
“Playlist 1” is already created by default. You can edit the playlist or create a new one.
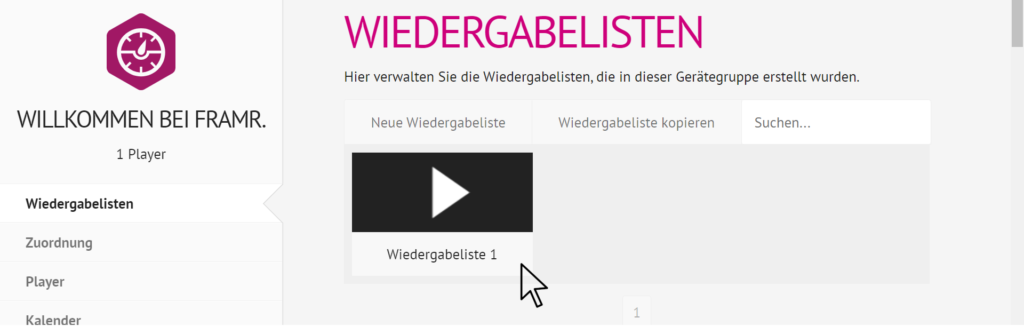
Select the playlist you wish to edit by clicking on it.
Add content
An easy way to add content to the playlist in FRAMR. is to drag and drop a file onto the magenta colored area of the playlist. These different contents are called modules in FRAMR. If there are other modules in your playlist, the new ones will be added at the end.
You can also drag and drop several files at once into the playlist.
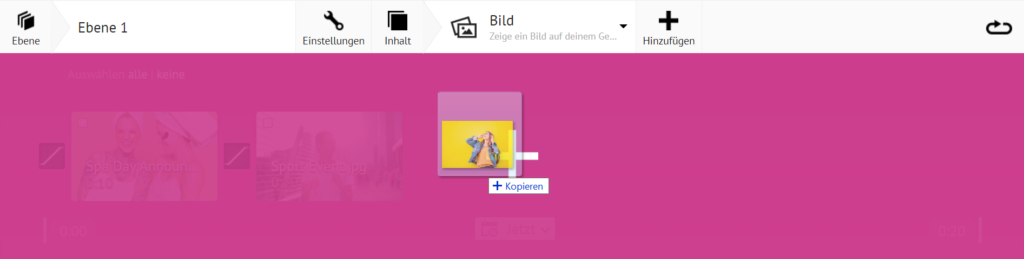
Drag-and-drop your content to the playlist is the easiest way.
Change order
Once your modules are loaded in the playlist, you can move them in order by dragging them with the mouse.
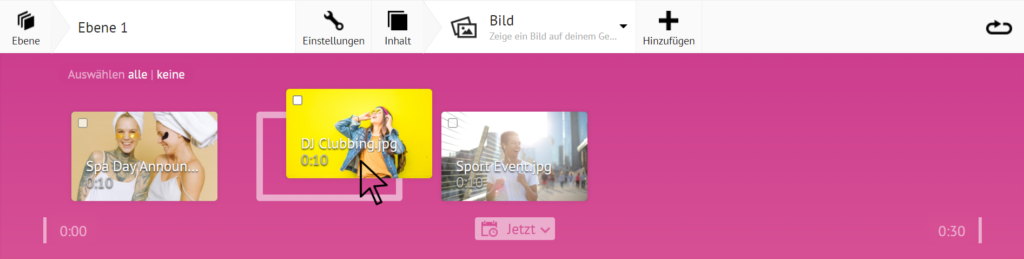
You want to change the position? Simply drag the module to the desired position.
Transition animation
You can choose the transitions between the different modules in FRAMR. individually. To do this, click on the black button that appears between the elements in the playlist.

You want to change the kind of transition? Click on the black button between the modules.
A window opens in which you can select the type of animation. Click “Save” at the bottom left to apply your changes.

Select the transition animation by checking its box and save your selection.
Settings: Duration, Alignment, Size
Click on one of the modules and scroll down to adjust the settings of the module. Here you can set for example the alignment, size or display duration.
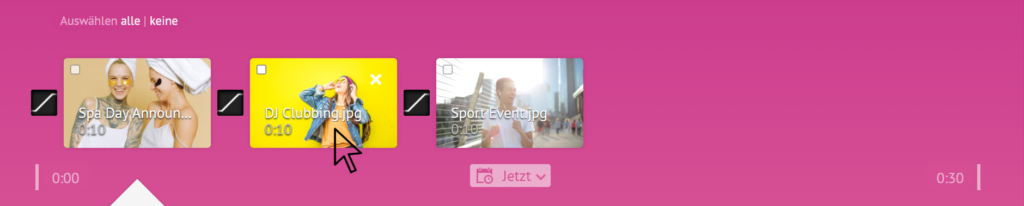
Want to change duration, orientation or size? Select the module by clicking and scroll down.
If you scroll down, you will get to the settings for alignment or display size. Click on the arrows to display the choices and select the option you want. Click save in the upper right corner to apply your changes.
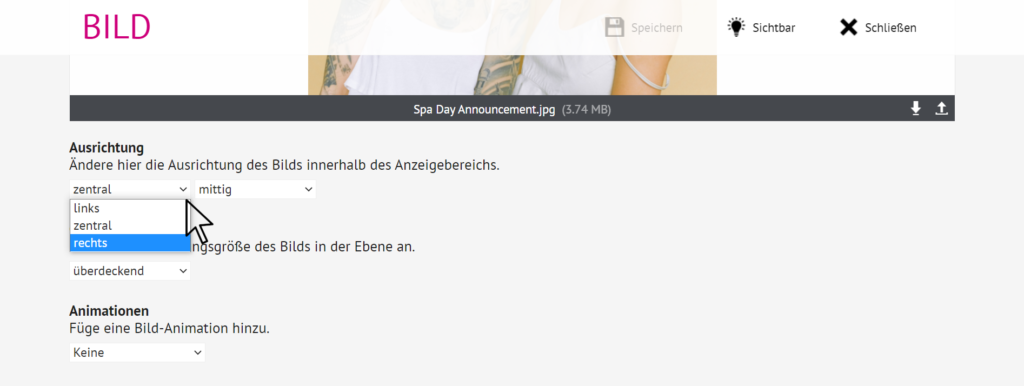
Click on the arrows to display all the choices and select the one you want.
Scroll all the way down to set the display duration. You can set it by clicking on the arrows next to the field or click inside the field and enter the desired number in seconds.
Just below you can set the duration of the transition animation as wanted (in milliseconds).
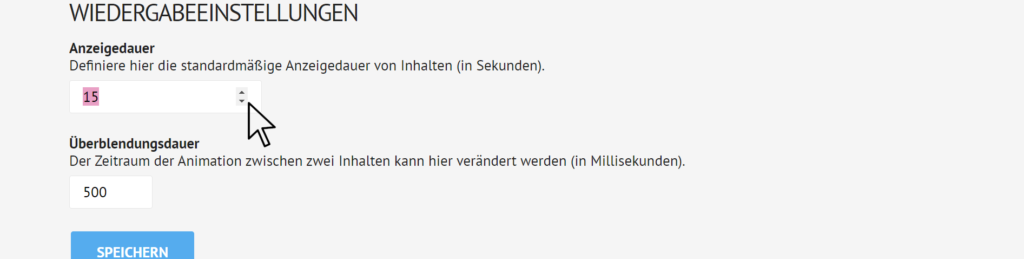
You want to show the module for a longer or shorter period of time? Just set the display duration.
Preview
Below the playlist editor you will find a preview option in FRAMR. Cockpit. Here you can see instantly what is displayed on your device connected to FRAMR.Player, regardless or based on the player location. To start the preview, simply click on the play button.
Since this is live preview, it may take a few moments before playback starts.
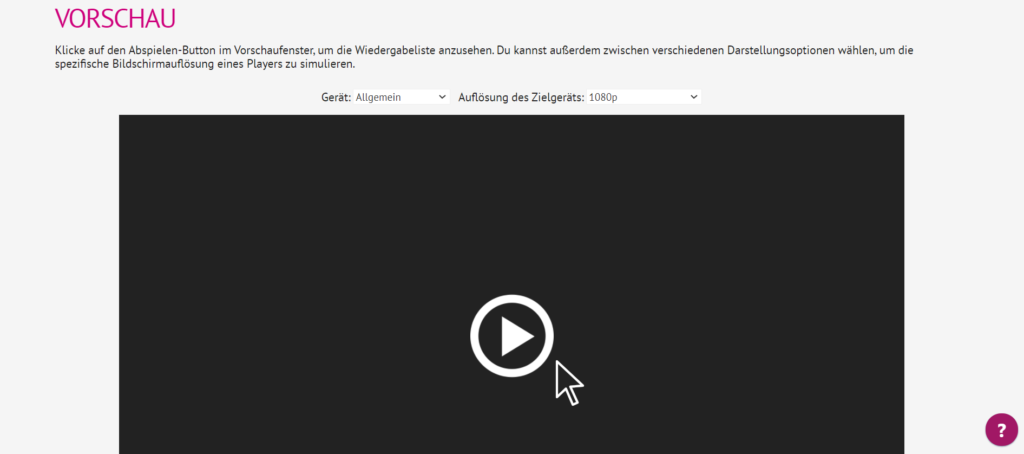
Click the play button to see the live preview.
